การบันทึกข้อมูลการสแกนบนการ์ดหน่วยความจำโดยใช้แผงการทำงานของเครื่อง
คุณสามารถบันทึกข้อมูลสแกนลงในการ์ดหน่วยความจำโดยใช้แผงการทำงาน
 ข้อสำคัญ
ข้อสำคัญ
-
อย่าดึงการ์ดหน่วยความจำออกจากเครื่องในสถานการณ์ต่อไปนี้:
-
ขณะที่การสแกนดำเนินการอยู่
-
ก่อนที่จะบันทึกข้อมูลสแกน
-
-
เพื่อความปลอดภัย ขอแนะนำให้คุณสำรองข้อมูลสแกนที่บันทึกบนการ์ดหน่วยความจำไว้ในสื่อบันทึกชนิดอื่นเป็นครั้งคราว เพื่อหลีกเลี่ยงอุบัติเหตุที่ไม่คาดคิด
-
เราไม่รับผิดชอบต่อกรณีข้อมูลเสียหายหรือสูญหายภายในช่วงระยะเวลารับประกัน ไม่ว่าจะด้วยเหตุผลใดก็ตาม
-
เลื่อนหน้าจอ HOME แล้วแตะที่
 Scan
Scanหน้าจอสำหรับการเลือกที่อยู่ที่คุณบันทึกข้อมูลจะปรากฏขึ้น
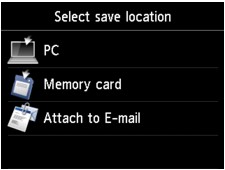
 หมายเหตุ
หมายเหตุ-
หากหน้าจอสแตนด์บายสำหรับสแกนส่งข้อมูลต่อไปยังคอมพิวเตอร์แสดงขึ้นบนหน้าจอสัมผัส ให้แตะ
 เพื่อแสดงหน้าจอสำหรับเลือกตำแหน่งการบันทึกข้อมูลนั้น
เพื่อแสดงหน้าจอสำหรับเลือกตำแหน่งการบันทึกข้อมูลนั้น
-
-
ใส่การ์ดหน่วยความจำลงในช่องการ์ด
 หมายเหตุ
หมายเหตุ-
หากเสียบการ์ดหน่วยความจำลงในช่องการ์ด ก่อนเลือก Scan บนหน้าจอ HOME หน้าจอที่ไม่ใช่หน้าจอ Scan จะแสดงขึ้น
หากไฟล์ภาพถ่ายและไฟล์ PDF ถูกบันทึกไว้ในการ์ดหน่วยความจำ หน้าจอยืนยันเพื่อเลือกไฟล์ที่คุณจะพิมพ์จะแสดงขึ้น
หากสัมผัสปุ่ม หน้าแรก(HOME) หน้าจอ HOME จะแสดงขึ้น
-
-
แตะ
 Memory card
Memory card -
แตะ
 Save to memory card
Save to memory cardหน้าจอสแตนด์บายสำหรับสแกนจะแสดงขึ้น
-
ปรับการตั้งค่าตามที่จำเป็น
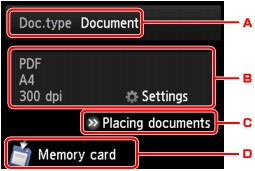
-
แตะเพื่อเลือกชนิดเอกสาร
- Document
-
สแกนต้นฉบับบนกระจกแท่นวาง เมื่อข้อมูลเอกสารใช้การตั้งค่าที่ระบุอยู่ใน Scan settings
- Photo
-
สแกนต้นฉบับบนกระจกแท่นวาง เมื่อข้อมูลภาพถ่ายใช้การตั้งค่าที่ระบุใน Scan settings
-
แตะเพื่อแสดงหน้าจอ Scan settings
สำหรับรายละเอียดรายการการตั้งค่า:
-
แตะเพื่อแสดงวิธีการป้อนต้นฉบับ
-
แตะเพื่อแสดงหน้าจอสำหรับการเลือกปลายทาง
-
-
สัมผัสปุ่ม สี(Color) สำหรับการทำสแกนสี หรือปุ่ม สีดำ(Black) สำหรับการสแกนขาวดำ
-
หากคุณเลือก ON สำหรับ Preview บนหน้าจอการตั้งค่าสแกน:
หน้าจอภาพตัวอย่างจะแสดงขึ้นก่อนที่จะบันทึกต้นฉบับที่สแกนไว้บนการ์ดหน่วยความจำ
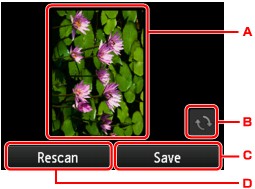
-
หน้าจอภาพตัวอย่างของข้อมูลสแกนจะแสดงขึ้น
แสดงเมื่อคุณเลือก PDF หรือ Compact PDF สำหรับ Format บนหน้าจอการตั้งค่าสแกน
-
แตะเพื่อหมุนหน้าจอภาพตัวอย่าง
-
แตะเพื่อบันทึกต้นฉบับที่สแกนไว้บนการ์ดหน่วยความจำ
-
แตะเพื่อสแกนต้นฉบับอีกครั้ง
-
-
หากคุณเลือก JPEG สำหรับ Format บนหน้าจอการตั้งค่าสแกน:
เครื่องจะเริ่มการสแกนและข้อมูลสแกนถูกบันทึกไว้บนการ์ดหน่วยความจำ
-
หากคุณเลือก PDF หรือ Compact PDF สำรับ Format บนหน้าจอการตั้งค่าสแกน:
หน้าจอการยืนยันเพื่อถามว่าคุณต้องการสแกนเอกสารต่อไปหรือไม่ จะแสดงขึ้น หลังจากสแกนเสร็จสมบูรณ์
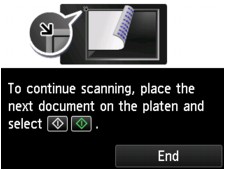
หากคุณต้องการสแกนเอกสารต่อไป ให้วางต้นฉบับลงบนกระจกแท่นวาง และเริ่มต้นการสแกน
หากคุณไม่ได้สแกนเอกสารอีกต่อไป ให้แตะ End ข้อมูลสแกนจะถูกบันทึกไว้ในการ์ดหน่วยความจำหรือในไฟล์ PDF หนึ่งไฟล์
เมื่อคุณสแกนต้นฉบับอย่างต่อเนื่อง คุณสามารถบันทึกรูปภาพได้สูงสุด 100 หน้าในไฟล์ PDF หนึ่งไฟล์
เอาต้นฉบับออกจากกระจกแท่นวางหลังจากสแกนเสร็จสมบูรณ์
 หมายเหตุ
หมายเหตุ-
หากการ์ดหน่วยความจำเกิดเต็มในขณะที่กำลังสแกนรูปภาพ จะสามารถบันทึกได้เฉพาะรูปภาพที่สแกนเสร็จแล้วเท่านั้น
-
คุณสามารถบันทึกข้อมูลสแกนได้สูงสุด 2000 ไฟล์ ทั้งในรูปแบบข้อมูล PDF และ JPEG
-
ชื่อโฟลเดอร์และชื่อไฟล์ของข้อมูลสแกนที่บันทึกไว้บนการ์ดหน่วยความจำเป็นดังนี้:
-
ชื่อโฟลเดอร์: (นามสกุลไฟล์: PDF): CANON_SC\DOCUMENT\0001
-
ชื่อโฟลเดอร์: (นามสกุลไฟล์: JPG): CANON_SC\IMAGE\0001
-
ชื่อไฟล์: เรียงลำดับตัวเลขโดยเริ่มจาก SCN_0001
-
วันที่ของไฟล์: 01/01/2013
-
-
-
การนำเข้าข้อมูลสแกนที่บันทึกบนการ์ดหน่วยความจำไปยังคอมพิวเตอร์
เมื่อคุณนำเข้าข้อมูลสแกนที่บันทึกบนการ์ดหน่วยความจำไปยังคอมพิวเตอร์ นำเข้าข้อมูลหลังจากที่ดำเนินการ การทำงานอย่างใดอย่างหนึ่งอยู่ข้างล่าง:
-การปิดเครื่อง แล้วเปิดขึ้นใหม่
-นำการ์ดหน่วยความจำออก แล้วใส่ลงในช่องการ์ด


