Udskrivning af fotos med beskæring
Du kan redigere fotos, som vises på den berøringsfølsomme skærm, ved at beskære og udskrive dem.
-
Svip skærmen HJEM, og tryk derefter på
 Avanceret udskrift (Advanced print).
Avanceret udskrift (Advanced print). -
Indsæt hukommelseskortet i kortstikket.
 Bemærk
Bemærk-
Hvis du isætter hukommelseskortet, før du vælger Avanceret udskrift (Advanced print) på skærmbilledet HJEM, vises skærmbilledet til valg af foto i Foto (Photo).
Hvis både fotofiler og PDF-filer gemmes på hukommelseskortet, vises bekræftelsesskærmen til valg af, hvilken fil du vil udskrive.
For at få vist skærmbilledet HJEM skal du berøre knappen HJEM (HOME).
-
-
Tap på Beskæring af udskr. (Trimming print).
 Bemærk
Bemærk-
Hvis der ikke er nogle fotodata, der kan udskrives, gemt på hukommelseskortet, vises Data af den understøttede type er ikke gemt. (Data of supported types are not saved.) på den berøringsfølsomme skærm.
-
Hvis der er gemt mere end 2.000 fotodata på hukommelseskortet, opdeles fotodataene automatisk i grupper pr. 2.000 fotos i omvendt kronologisk rækkefølge (dato for seneste ændring). Kontroller den meddelelse, der vises på den berøringsfølsomme skærm, og tap derefter på OK.
-
-
Tap på det foto, du vil udskrive.
 Bemærk
Bemærk-
Andre indstillinger
-
-
Beskær udskriftsområdet.
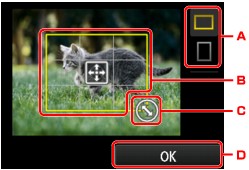
-
Tap for at skifte beskæringsrammens højde-breddeforhold.
-
Træk for at placere beskæringsrammen.
-
Træk for at angive størrelsen på beskæringsrammen.
-
Tap for at afslutte dit valg af beskæringsområde.
Når det område, der skal beskæres, angives, vises skærmbilledet til bekræftelse af udskriftsindstillingen.
-
-
Angiv de ønskede indstillinger.
Tap på Kopier (Copies) for at få vist skærmbilledet til at angive antal kopier.
For andre indstillingselementer end Kopier (Copies):
-
Tryk på knappen Farve (Color).
Maskinen begynder at udskrive.
 Bemærk
Bemærk
-
Tryk på knappen Stop for at annullere udskrivningen.
-
Du kan tilføje kopieringsjobbet, mens du udskriver, ved at tappe på Udskriv mere (Print more).
-
Det beskårne billede kan ikke gemmes igen på hukommelseskortet.



