Preparações para Impressão com o Google Cloud Print
Para imprimir com o Google Cloud Print, você precisará obter uma conta do Google e registrar a impressora no Google Cloud Print com antecedência.
Se você já tiver uma conta do Google, registre a impressora.
Obtendo a Conta do Google
Primeiro, obtenha sua conta do Google para registrar a impressora no Google Cloud Print.
Acesse o Google Cloud Print com o navegador da Web do computador ou do dispositivo móvel e, em seguida, registre as informações necessárias.
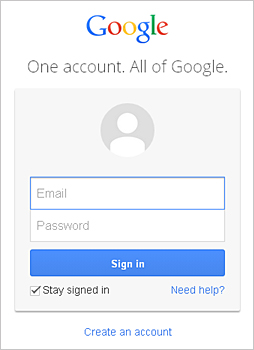
* A tela acima pode ser alterada sem aviso prévio.
Registrando a Impressora no Google Cloud Print
Registre a impressora no Google Cloud Print.
Se a versão do firmware for a Ver. 2.010 ou posterior, será possível fazer o registro do Google Chrome em seu computador.
Para versões anteriores, ou quando você estiver usando um smartphone ou um tablet, registre as informações diretamente da impressora.
 Importante
Importante
- Para obter instruções sobre a verificação da versão do firmware e sobre a atualização do firmware, consulte Atualização do Firmware".
- Depois de atualizar o firmware, você deverá registrar novamente a impressora, mesmo se ela já tiver sido registrada.
- Quando você registra uma impressora, a impressora deverá estar conectada à LAN e o ambiente da LAN deverá estar conectado à Internet. Observe que o cliente é o responsável por todas as taxas de conexão com a Internet.
- Quando o proprietário da impressora for alterado, exclua o registro da impressora do Google Cloud Print.
Registro do Computador
-
Inicie o navegador Google Chrome em seu computador. Em seguida, do
 (menu do Chrome), selecione Entrar no Chrome... (Sign in to Chrome...) e faça login em sua conta do Google
(menu do Chrome), selecione Entrar no Chrome... (Sign in to Chrome...) e faça login em sua conta do Google -
Do
 (menu do Chrome), selecione Configurações (Settings)
(menu do Chrome), selecione Configurações (Settings) -
Clique em Mostrar configurações avançadas... (Show advanced settings...) para exibir as informações. Em seguida, para o Google Cloud Print, selecione Gerenciar (Manage)
-
Selecione Adicionar impressoras (Add printers) para a impressora a ser adicionada
-
Quando a mensagem de confirmação para registrar a impressora aparecer, selecione OK
O registro da impressora foi concluído.
Registro da Impressora
O procedimento de autenticação ao usar o navegador da Web no computador ou dispositivo móvel é necessário no processo de registro. Como a URL de autenticação é impressa da impressora quando o processo de autenticação é realizado, prepare um papel comum A4 ou Letter.
-
Verifique se a impressora está ligada
-
Na tela Início, selecione Configurar (Setup)
-
Selecione Config. serviços da Web (Web service setup) -> Config. conexão (Connection setup) -> Conf. do Google Cloud Print (Google Cloud Print setup) -> Registrar no Google Cloud Print (Register with Google Cloud Print)
 Nota
Nota- Se você já registrou a impressora no Google Cloud Print, a mensagem de confirmação para registrar a impressora novamente será exibida.
-
Quando a tela de confirmação para registrar a impressora for exibida, selecione Sim (Yes)
-
Selecione um idioma de exibição na tela de configuração de impressão do Google Cloud Print
A mensagem de confirmação para imprimir a URL de autenticação é exibida.
-
Coloque papel comum de tamanho A4, ou Letter, então selecione OK
A URL de autenticação é impressa.
-
Verifique se a URL de autenticação está impressa e, em seguida, selecione Sim (Yes)
-
Realize o processo de autenticação usando o navegador da Web no computador ou dispositivo móvel
Acesse a URL usando o navegador da Web no computador ou dispositivo móvel e realize o processo de autenticação seguindo as instruções na tela.
 Nota
Nota- Realize o processo de autenticação com sua conta do Google que você já obteve com antecedência.
-
Quando a mensagem informando que o registro está concluído for exibida no LCD da impressora, selecione OK
Quando o processo de autenticação for concluído corretamente, os itens do registro serão exibidos. Quando o processo de autenticação estiver concluído, você poderá imprimir os dados com o Google Cloud Print.
Quando o processo de autenticação não for concluído corretamente e a mensagem de erro for exibida, selecione OK. Quando a mensagem de confirmação para imprimir a URL de autenticação for exibida, imprima a URL de autenticação e, em seguida, realize o processo de autenticação no computador novamente.
Excluindo a Impressora do Google Cloud Print
Para alterar o proprietário da impressora ou para registrar novamente a impressora, primeiro exclua a impressora do Google Cloud Print.
Se a versão do firmware for a Ver. 2.010 ou posterior, a impressora poderá ser excluída do Google Chrome em seu computador.
Para versões anteriores, ou quando você estiver usando um smartphone ou um tablet, exclua as informações diretamente da impressora.
Exclusão do Computador
-
Inicie o navegador Google Chrome em seu computador. Em seguida, do
 (menu do Chrome), selecione Entrar no Chrome... (Sign in to Chrome...) e faça login em sua conta do Google
(menu do Chrome), selecione Entrar no Chrome... (Sign in to Chrome...) e faça login em sua conta do Google -
Do
 (menu do Chrome), selecione Configurações (Settings)
(menu do Chrome), selecione Configurações (Settings) -
Clique em Mostrar configurações avançadas... (Show advanced settings...) para exibir as informações. Em seguida, para o Google Cloud Print, selecione Gerenciar (Manage)
-
Selecione Excluir (Delete) para a impressora a ser excluída
-
Quando a mensagem de confirmação para excluir a impressora aparecer, selecione OK
Exclusão da Impressora
-
Verifique se a impressora está ligada
-
Na tela Início, selecione Configurar (Setup)
-
Selecione Config. serviços da Web (Web service setup) -> Config. conexão (Connection setup) -> Conf. do Google Cloud Print (Google Cloud Print setup) -> Excluir do Google Cloud Print (Delete from Google Cloud Print)
-
Quando a tela de confirmação para excluir a impressora for exibida, selecione Sim (Yes)



