Inoltro al computer di immagini acquisite utilizzando il Pannello dei comandi della Macchina
Prima di inoltrare i dati acquisiti al computer, verificare quanto riportato di seguito:
-
Gli MP Drivers sono installati.
Se gli MP Drivers non sono ancora installati, installare gli MP Drivers con il CD-ROM di installazione oppure installarli dal sito Web di Canon.
-
La macchina è collegata a un computer in modo corretto.
Assicurarsi che la macchina sia collegata al computer in modo corretto.
Non inserire né rimuovere il cavo USB mentre la macchina è in funzione o quando il computer è in modalità di sospensione o standby.
Se si esegue la scansione tramite una connessione di rete, assicurarsi di avere selezionato tutte le necessarie impostazioni.
-
La destinazione e il nome del file sono specificati in Canon IJ Scan Utility.
È possibile specificare la destinazione e il nome del file in Canon IJ Scan Utility. Per dettagli sulle impostazioni di Canon IJ Scan Utility:
-
Scorrere la schermata HOME, quindi toccare
 Scansione (Scan).
Scansione (Scan). Utilizzo del pannello dei comandi
Utilizzo del pannello dei comandi- Se si inoltrano i dati al computer connesso tramite USB:
-
Viene visualizzata la schermata di standby della scansione.
-
Procedere al punto 3.
-
Se viene visualizzata la schermata per selezionare dove salvare i dati, sfiorare PC, quindi Locale (USB) (Local (USB)). Viene visualizzata la schermata di standby della scansione.
- Se si inoltrano i dati al computer connesso in rete:
-
Viene visualizzata la schermata per selezionare dove salvare i dati.
-
Se la schermata di standby della scansione per l'inoltro dei dati al computer collegato tramite USB viene visualizzata sul touchscreen, toccare
 per visualizzare la schermata per selezionare dove salvare i dati.
per visualizzare la schermata per selezionare dove salvare i dati. -
Selezionare il computer a cui inoltrare i dati acquisiti attenendosi alla seguente procedura.
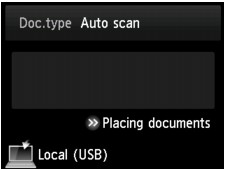
 Nota
Nota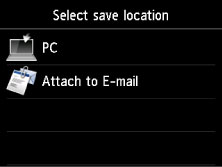
 Nota
Nota-
Toccare
 PC.
PC. -
Sfiorare il computer per inoltrare i dati acquisiti.
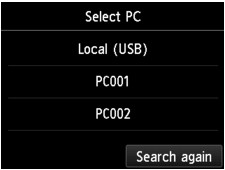
Viene visualizzata la schermata di standby della scansione.
 Nota
Nota-
Se si sfiora Locale (USB) (Local (USB)) nella schermata Selezionare il PC (Select PC), i dati vengono inoltrati al computer collegato tramite USB.
-
Quando si inoltrano i dati acquisiti al computer mediante WSD (uno dei protocolli di rete supportati in Windows 8.1, Windows 8, Windows 7 e Windows Vista), selezionare Enable per Scansione WSD da questo disp (WSD scan from this device) di Impostazione WSD (WSD setting) di Altre impostazioni (Other settings) in Impostazioni LAN (LAN settings) di Impostazioni periferica (Device settings).
 Impostazione WSD (WSD setting)
Impostazione WSD (WSD setting)Se si sfiora Cerca ancora (Search again), la macchina inizia nuovamente a cercare i computer collegati.
-
-
Specificare le impostazioni in base alle esigenze.
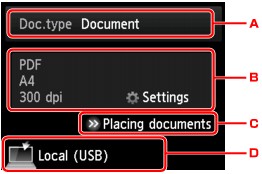
-
Sfiorare per selezionare il tipo di documento.
 Nota
Nota-
Quando si inoltrano i dati acquisiti al computer rilevato mediante WSD, non è possibile selezionare il tipo di documento.
- Scansione autom. (Auto scan)
-
La macchina rileva automaticamente il tipo degli originali e l'immagine viene inoltrata nelle dimensioni, nella risoluzione e nel formato dati ottimizzati.
 Importante
Importante-
Caricare correttamente gli originali in base al tipo. In caso contrario, la scansione potrebbe presentare problemi.
Per ulteriori informazioni su come caricare l'originale:
-
È possibile eseguire la scansione dei seguenti elementi:
Foto, cartoline, biglietti da visita, riviste, giornali, documenti di testo, BD/DVD/CD
-
Non è possibile eseguire correttamente la scansione dei seguenti elementi.
-
Foto formato A4
-
Documenti di dimensioni inferiori a 127 x 178 mm (5" x 7"), ad esempio libri tascabili con il dorso tagliato
-
Originali su carta bianca sottile
-
Originali lunghi e stretti, come foto panoramiche
-
- Documento (Document)
-
Consente di acquisire l'originale sul piano di lettura in vetro come dati di documento applicando le impostazioni specificate in Imp. scans. (Scan settings).
- Foto (Photo)
-
Consente di acquisire l'originale sul piano di lettura in vetro come dati di foto applicando le impostazioni specificate in Imp. scans. (Scan settings).
-
-
Sfiorare per visualizzare la schermata Imp. scans. (Scan settings).
Per dettagli sugli elementi di impostazione:
 Impostazione di elementi per la scansione con il Pannello dei comandi della Macchina
Impostazione di elementi per la scansione con il Pannello dei comandi della Macchina -
Sfiorare per visualizzare informazioni su come caricare l'originale.
-
Sfiorare per visualizzare la schermata di selezione della destinazione.
-
-
Premere il pulsante Colore (Color) per la scansione a colori o il pulsante Nero (Black) per la scansione in bianco e nero.
 Nota
Nota-
Quando si inoltrano i dati acquisiti al computer rilevato mediante WSD, premere il pulsante Colore (Color).
-
Se si seleziona JPEG o TIFF per Formato (Format) nella schermata di impostazione della scansione:
La macchina avvia la scansione e i dati acquisiti vengono inoltrati al computer.
-
Quando si seleziona PDF o PDF compatto (Compact PDF) per Formato (Format) sulla schermata delle impostazioni di scansione:
Al termine della scansione, viene visualizzata la schermata di conferma in cui viene chiesto se si desidera continuare la scansione.
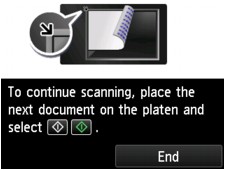
Se si desidera continuare la scansione, caricare l'originale sul piano di lettura in vetro e avviare la scansione.
Se non si continua a eseguire altre scansioni, sfiorare Fine (End). I dati acquisiti vengono inoltrati al computer.
I dati acquisiti vengono inoltrati al computer in base alle impostazioni specificate in Canon IJ Scan Utility.
Una volta completata la scansione, rimuovere l'originale dal piano di lettura in vetro.
 Importante
Importante-
Se il risultato della scansione con Scansione autom. (Auto scan) non è soddisfacente, selezionare il tipo o il formato del documento a seconda dell'originale nel passaggio 3.
-
Quando viene visualizzata la schermata di selezione del programma:
-
Se si utilizza Windows 8.1, Windows 8, Windows 7 o Windows Vista:
Dopo aver premuto il pulsante Colore (Color) o Nero (Black), è possibile che venga visualizzata la schermata di selezione del programma. In tal caso, selezionare Canon IJ Scan Utility e fare clic su OK.
-
Se si utilizza Windows XP:
La prima volta che si preme il pulsante Colore (Color) o Nero (Black), è possibile che venga visualizzata la schermata di selezione del programma. In tal caso, specificare Canon IJ Scan Utility come applicazione software da utilizzare, selezionare Utilizza sempre questo programma per questa operazione (Always use this program for this action), quindi fare clic su OK. Dalla volta successiva, Canon IJ Scan Utility viene avviato automaticamente.
Per eseguire la scansione di originali con le impostazioni avanzate o per modificare o stampare le immagini acquisite:
Se si esegue la scansione di originali da un computer con My Image Garden, My Image Garden consente di modificare le immagini acquisite con le funzioni di ottimizzazione o ritaglio.
Inoltre, è possibile modificare o stampare le immagini acquisite con le applicazioni software compatibili.
 Nota
Nota
-
È possibile utilizzare un'applicazione software compatibile con WIA e il pannello di controllo (solo Windows XP) per acquisire originali con questa macchina.
Per dettagli:
-
Se si desidera convertire un documento acquisito in testo:

