Skannitud andmete edastamine arvutisse Seadme Juhtpaneeli kasutades
Enne skannitud andmete arvutisse edastamist kontrollige järgmist.
-
MP Drivers on installitud.
Kui MP Drivers pole veel installitud, siis installige MP Drivers seadistamise CD-ROMilt või installige need meie veebisaidilt.
-
Seade on arvutiga õigesti ühendatud.
Veenduge, et seade oleks arvutiga õigesti ühendatud.
Ärge ühendage ega eemaldage USB-kaablit seadme kasutamise ajal ega siis, kui arvuti on une- või ooterežiimil.
Kui skannite võrguühenduse kaudu, veenduge, et vajalikud sätted oleks määratud.
-
Sihtkoht ja failinimed on määratud utiliidis Canon IJ Scan Utility.
Sihtkohta ja failinime saate määrata Canon IJ Scan Utilitys. Üksikasjalik teave Canon IJ Scan Utility sätete kohta
-
Nipsake avaekraanil, seejärel koputage suvandil
 Skanni. (Scan).
Skanni. (Scan).- Kui edastate andmed USB-ga ühendatud arvutisse, toimige järgmiselt.
-
Kuvatakse skannimise ooterežiimi ekraan.
-
Minge 3. sammu juurde.
-
Kui kuvatakse andmete salvestamiskoha valimise ekraan, koputage suvandil Arvuti (PC), seejärel Kohalik (USB) (Local (USB)). Kuvatakse skannimise ooterežiimi ekraan.
- Kui edastate teabe võrguühendusega arvutisse.
-
Kuvatakse andmete salvestamise valikukuva.
-
Kui puute-ekraanil kuvatakse skannimise ooterežiimi ekraan andmete edastamiseks USB-ühendusega arvutisse, koputage nupul
 , et kuvada andmete salvestuskoha valimise ekraan.
, et kuvada andmete salvestuskoha valimise ekraan. -
Valige skannitud andmete edastamiseks arvuti, järgides allolevaid toiminguid.
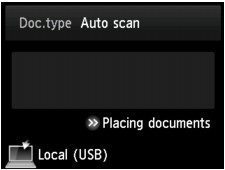
 Märkus
Märkus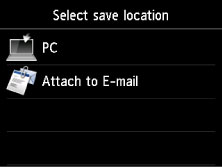
 Märkus
Märkus-
Koputage valiku
 Arvuti (PC).
Arvuti (PC). -
Koputage arvutil, millesse skannitud andmed edastada.
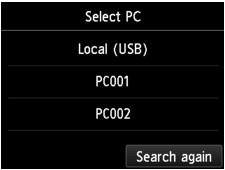
Kuvatakse skannimise ooterežiimi ekraan.
 Märkus
Märkus-
Kui koputate ekraanil Vali arvuti (Select PC) suvandil Kohalik (USB) (Local (USB)), edastatakse andmed USB-ühendusega arvutisse.
-
Kui edastate skannitud teabe WSD-d (üks operatsioonisüsteemides Windows 8.1, Windows 8, Windows 7 ja Windows Vista toetatavatest võrguprotokollidest) kasutavasse arvutisse, siis valige suvandid Seadme määrangud (Device settings) > LAN-i määrangud (LAN settings) > Muud määrangud (Other settings) > WSD määrang (WSD setting) > WSD skann. sellest seadmest (WSD scan from this device) > Enable.
Kui koputate suvandil Otsi uuesti (Search again), alustab seade uuesti ühendatud arvutite otsimist.
-
-
Määrake sätted vastavalt vajadusele.
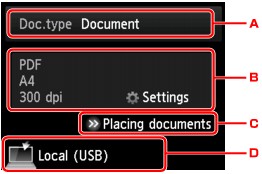
-
Koputage dokumendi tüübi valimiseks.
 Märkus
Märkus-
Kui edastate skannitud andmed otsitud WSD-ühendusega arvutisse, ei saa te dokumendi tüüpi valida.
- Autom. skannimine (Auto scan)
-
Seade tuvastab automaatselt originaali tüübi ja kujutis edastatakse optimaalse suuruse, eraldusvõime ja andmevorminguga.
 Tähtis!
Tähtis!-
Laadige originaalid vastavalt tüübile, vastasel korral võib juhtuda, et mõningaid originaale ei skannita õigesti.
Täpsemat teavet originaali asetamise kohta vt jaotisest
-
Skannida saab järgmisi esemeid:
fotod, postkaardid, visiitkaardid, ajakirjad, ajalehed, dokumendid, BD-d, DVD-d ja CD-d.
-
Järgmisi esemeid ei saa õigesti skannida.
-
A4-suuruses fotod
-
Dokumendid, mis on väiksemad kui 127 x 178 mm (5 x 7 tolli), näiteks pehmekaaneline raamat, mille seljaosa on ära lõigatud
-
Õhukesel valgel paberil originaalid
-
Pikad ja kitsad originaalid, näiteks panoraamfotod
-
- Dokument (Document)
-
Skannib kopeerimisalusel oleva originaali dokumendina, rakendades suvandis Sk.-määran. (Scan settings) määratud sätteid.
- Foto (Photo)
-
Skannib kopeerimisalusel oleva originaali fotona, rakendades suvandis Sk.-määran. (Scan settings) määratud sätteid.
-
-
Koputage ekraani Sk.-määran. (Scan settings) kuvamiseks.
Üksikasjalik teave sätteparameetrite kohta
-
Koputage originaali asetamise kohta teabe kuvamiseks.
-
Koputage sihtkoha valimise ekraani kuvamiseks.
-
-
Vajutage värviliseks skannimiseks nuppu Värvirežiim (Color) ja mustvalgeks skannimiseks nuppu Must režiim (Black).
 Märkus
Märkus-
Skannitud andmete edastamiseks WSD-d kasutavasse arvutisse vajutage nuppu Värvirežiim (Color).
-
Kui valite skannimise sätete ekraanil suvandis Vorming (Format) sätte JPEG või TIFF:
seade alustab skannimist ja skannitud andmed edastatakse arvutisse.
-
Kui valite skannimise sätete ekraanil suvandis Vorming (Format) sätte PDF või Kompaktne PDF (Compact PDF):
Pärast skannimise lõppu küsib kinnituskuva teilt, kas jätkate skannimist.
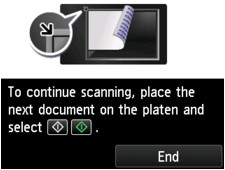
Kui jätkate skannimist, asetage originaal kopeerimisalusele ja alustage skannimist.
Kui te ei soovi skannimist jätkata, koputage suvandil Lõpeta (End). Skannitud teave edastatakse arvutisse.
edastatakse skannitud andmed arvutisse vastavalt rakenduses määratud Canon IJ Scan Utility sätetele.
Kui skannimine on lõppenud, eemaldage originaal kopeerimisaluselt.
 Tähtis!
Tähtis!-
Kui skannimistulemus sättega Autom. skannimine (Auto scan) pole rahuldav, valige 3. sammus originaalile vastav dokumendi tüüp või suurus.
-
Kui kuvatakse programmivaliku ekraan...
-
Kui kasutate operatsioonisüsteemi Windows 8.1, Windows 8, Windows 7 või Windows Vista, tehke järgmist.
Programmi valikukuva võidakse kuvada pärast nupu Värvirežiim (Color) või Must režiim (Black) vajutamist. Sellisel juhul valige Canon IJ Scan Utility ja klõpsake OK.
-
Kui kasutate operatsioonisüsteemi Windows XP
Programmi valikukuva võidakse kuvada pärast nupu Värvirežiim (Color) või Must režiim (Black) esmakordset vajutamist. Sel juhul määrake kasutatavaks rakendustarkvaraks Canon IJ Scan Utility, valige käsk Kasuta toimingu jaoks alati seda programmi (Always use this program for this action) ja klõpsake OK. Järgmisest kasutuskorrast alates käivitub Canon IJ Scan Utility automaatselt.
Kui soovite originaale täpsemate seadetega skannida või skannitud pilte muuta või printida, tehke järgmist.
Kui skannite originaale arvutist rakenduse My Image Garden abil, võimaldab see teil skannitud pilte redigeerida, näiteks optimeerida või lõigata.
Lisaks võite skannitud pilte muuta ja printida ka ühilduva rakendustarkvara abil, et neid paremini kasutada.
 Fotode ja dokumentide skannimine
Fotode ja dokumentide skannimine
 Märkus
Märkus
-
Selle seadmega saate kasutada originaalide skannimiseks WIA-ga ühilduvat rakendustarkvara ja juhtpaneeli (ainult Windows XP puhul).
Üksikasjalik teave
-
Kui soovite skannitud dokumenti tekstidokumendiks muuta

