การบันทึกข้อมูลการสแกนบนการ์ดหน่วยความจำโดยใช้แผงการทำงานของเครื่อง
คุณสามารถบันทึกข้อมูลสแกนลงในการ์ดหน่วยความจำโดยใช้แผงการทำงาน
 ข้อสำคัญ
ข้อสำคัญ
-
อย่าดึงการ์ดหน่วยความจำออกจากเครื่องในสถานการณ์ต่อไปนี้:
-
ขณะที่การสแกนดำเนินการอยู่
-
ก่อนที่จะบันทึกข้อมูลสแกน
-
-
เพื่อความปลอดภัย ขอแนะนำให้คุณสำรองข้อมูลสแกนที่บันทึกบนการ์ดหน่วยความจำไว้ในสื่อบันทึกชนิดอื่นเป็นครั้งคราว เพื่อหลีกเลี่ยงอุบัติเหตุที่ไม่คาดคิด
-
เราไม่รับผิดชอบต่อกรณีข้อมูลเสียหายหรือสูญหายภายในช่วงระยะเวลารับประกัน ไม่ว่าจะด้วยเหตุผลใดก็ตาม
-
เลือก
 Scan บนหน้าจอ HOME
Scan บนหน้าจอ HOMEหน้าจอสำหรับการเลือกที่อยู่ที่คุณบันทึกข้อมูลจะปรากฏขึ้น
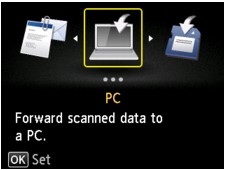
 หมายเหตุ
หมายเหตุ-
หากหน้าจอสแตนด์บายสำหรับสแกนส่งข้อมูลต่อไปยังคอมพิวเตอร์ที่มีการเชื่อมต่อ USB แสดงขึ้นบนจอ LCD กดปุ่ม ฟังก์ชัน(Function) ทางซ้ายเพื่อให้หน้าจอสำหรับเลือกตำแหน่งการบันทึกข้อมูลนั้น แสดงขึ้น
-
-
ใส่การ์ดหน่วยความจำลงในช่องการ์ด
 หมายเหตุ
หมายเหตุ-
หากเสียบการ์ดหน่วยความจำลงในช่องการ์ด ก่อนเลือก Scan บนหน้าจอ HOME หน้าจอที่ไม่ใช่หน้าจอ Scan จะแสดงขึ้น
หากไฟล์ภาพถ่ายและไฟล์ PDF ถูกบันทึกไว้ในการ์ดหน่วยความจำ หน้าจอยืนยันเพื่อเลือกไฟล์ที่คุณจะพิมพ์จะแสดงขึ้น
หากกดปุ่ม หน้าแรก(HOME) หน้าจอ HOME จะแสดงขึ้น
-
-
เลือก
 Memory card แล้วกดปุ่ม OK
Memory card แล้วกดปุ่ม OK -
เลือก
 Save to memory card แล้วกดปุ่ม OK
Save to memory card แล้วกดปุ่ม OKหน้าจอสแตนด์บายสำหรับสแกนจะแสดงขึ้น
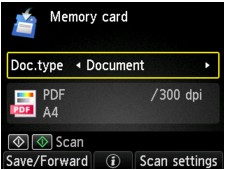
-
ใช้ปุ่ม

 เลือกชนิดเอกสาร
เลือกชนิดเอกสาร- Document
-
สแกนต้นฉบับบนกระจกแท่นวาง เมื่อข้อมูลเอกสารใช้การตั้งค่าที่ระบุอยู่ใน Scan settings
- Photo
-
สแกนต้นฉบับบนกระจกแท่นวาง เมื่อข้อมูลภาพถ่ายใช้การตั้งค่าที่ระบุใน Scan settings
-
กดปุ่ม ฟังก์ชัน(Function) ทางขวาเพื่อปรับเปลี่ยนการตั้งค่าตามที่จำเป็น
-
 หมายเหตุ
หมายเหตุ-
คุณสามารถยืนยันขั้นตอนป้อนต้นฉบับโดยกดปุ่ม ฟังก์ชัน(Function) กลาง
-
-
กดปุ่ม สี(Color) สำหรับการทำสแกนสี หรือปุ่ม สีดำ(Black) สำหรับการสแกนขาวดำ
หาก ON ถูกเลือกสำหรับ Preview บนหน้าจอการตั้งค่าสแกน หน้าจอภาพตัวอย่างจะแสดงขึ้นบน LCD หลังจากสแกน เพื่อสแกนต้นฉบับใหม่ ให้กดปุ่ม ฟังก์ชัน(Function) ทางซ้าย หากคุณเลือก PDF หรือ Compact PDF สำหรับ Format บนหน้าจอการตั้งค่าสแกน คุณสามารถหมุนรูปภาพที่ถูกสแกนบนหน้าจอดูภาพตัวอย่าง โดยกดปุ่ม ฟังก์ชัน(Function) ทางขวา หากต้องการเริ่มบันทึก ให้กดปุ่ม OK
-
หากคุณเลือก JPEG สำหรับ Format บนหน้าจอการตั้งค่าสแกน:
เครื่องจะเริ่มการสแกนและข้อมูลสแกนถูกบันทึกไว้บนการ์ดหน่วยความจำ
-
หากคุณเลือก PDF หรือ Compact PDF สำรับ Format บนหน้าจอการตั้งค่าสแกน:
หน้าจอการยืนยันเพื่อถามว่าคุณต้องการสแกนเอกสารต่อไปหรือไม่ จะแสดงขึ้น หลังจากสแกนเสร็จสมบูรณ์
หากคุณต้องการสแกนเอกสารต่อไป ให้วางต้นฉบับลงบนกระจกแท่นวาง และเริ่มต้นการสแกน
หากคุณไม่ได้สแกนเอกสารอีกต่อไป ให้กดปุ่ม ฟังก์ชัน(Function) ทางซ้าย ข้อมูลสแกนจะถูกบันทึกไว้ในการ์ดหน่วยความจำหรือในไฟล์ PDF หนึ่งไฟล์
เมื่อคุณสแกนต้นฉบับอย่างต่อเนื่อง คุณสามารถบันทึกรูปภาพได้สูงสุด 100 หน้าในไฟล์ PDF หนึ่งไฟล์
เอาต้นฉบับออกจากกระจกแท่นวางหลังจากสแกนเสร็จสมบูรณ์
 หมายเหตุ
หมายเหตุ-
หากการ์ดหน่วยความจำเกิดเต็มในขณะที่กำลังสแกนรูปภาพ จะสามารถบันทึกได้เฉพาะรูปภาพที่สแกนเสร็จแล้วเท่านั้น
-
คุณสามารถบันทึกข้อมูลสแกนได้สูงสุด 2000 ไฟล์ ทั้งในรูปแบบข้อมูล PDF และ JPEG
-
ชื่อโฟลเดอร์และชื่อไฟล์ของข้อมูลสแกนที่บันทึกไว้บนการ์ดหน่วยความจำเป็นดังนี้:
-
ชื่อโฟลเดอร์: (นามสกุลไฟล์: PDF): CANON_SC\DOCUMENT\0001
-
ชื่อโฟลเดอร์: (นามสกุลไฟล์: JPG): CANON_SC\IMAGE\0001
-
ชื่อไฟล์: เรียงลำดับตัวเลขโดยเริ่มจาก SCN_0001
-
วันที่ของไฟล์: 01/01/2013
-
-
-
การนำเข้าข้อมูลสแกนที่บันทึกบนการ์ดหน่วยความจำไปยังคอมพิวเตอร์
เมื่อคุณนำเข้าข้อมูลสแกนที่บันทึกบนการ์ดหน่วยความจำไปยังคอมพิวเตอร์ นำเข้าข้อมูลหลังจากที่ดำเนินการ การทำงานอย่างใดอย่างหนึ่งอยู่ข้างล่าง:
-การปิดเครื่อง แล้วเปิดขึ้นใหม่
-นำการ์ดหน่วยความจำออก แล้วใส่ลงในช่องการ์ด


