Menyalin Empat Halaman Pas Satu Halaman
Ketika Anda memilih Salin 4 dalam 1(4-on-1 copy) untuk Tata Ltak(Layout) dalam Salin standar(Standard copy), Anda dapat menyalin empat halaman sumber asli ke satu lembar kertas dengan mengecilkan tiap gambar. Tersedia empat tata letak yang berbeda.
Tekan tombol Fungsi(Function) kanan pada layar siaga Salin untuk menampilkan layar setelan cetak, kemudian pilih Salin 4 dalam 1(4-on-1 copy) untuk Tata Ltak(Layout).
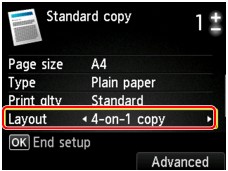
Tekan tombol Fungsi(Function) kanan untuk menentukan orientasi dan tata letak tingkat lanjut.
 Catatan
Catatan
-
Tata letak sama tanpa menghiraukan orientasinya.
-
Ketika Anda memilih Kiri atas ke kanan(Upper-left to right) untuk Tata letak salin 4 dalam 1(4-on-1 copy layout):
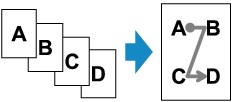
-
Ketika Anda memilih Kanan atas ke kiri(Upper-right to left) untuk Tata letak salin 4 dalam 1(4-on-1 copy layout):
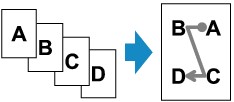
-
Ketika Anda memilih Kiri atas ke bawah(Upper-left to bottom) untuk Tata letak salin 4 dalam 1(4-on-1 copy layout):
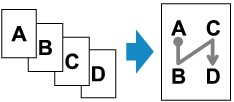
-
Ketika Anda memilih Kanan atas ke bawah(Upper-right to bottom) untuk Tata letak salin 4 dalam 1(4-on-1 copy layout):
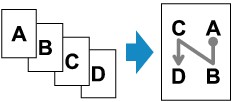
Setelah memilih tata letak dan menekan tombol OK, Anda dapat memilih apakah Anda ingin menggunakan layar pratinjau. Jika Anda memilih NYALA(ON), layar pratinjau ditampilkan sehingga Anda dapat memeriksa orientasi.
 Catatan
Catatan
-
Jika Memori perangkat penuh. Tidak dapat melanjutkan proses.(Device memory is full. Cannot continue process.) muncul di LCD ketika pemindaian, set kualitas cetak ke Standar(Standard), kemudian cobalah menyalin lagi. Jika masalah belum teratasi, set kualitas cetak ke Draf(Draft) dan cobalah menyalin lagi.
-
Fungsi ini dapat digunakan dalam kombinasi dengan penyalinan Dua sisi.
Jika Anda menggunakan fungsi ini dalam kombinasi, Anda dapat menyalin delapan halaman sumber asli pada satu lembar kertas. Dalam kasus ini, empat halaman sumber asli disalin pada tiap sisi kertas.
Jika Anda menggunakan fungsi ini dalam kombinasi, pilih 2-sisi(2-sided) untuk SetelanCetak2-sisi(2-sidedPrintSetting), kemudian pilih sisi stapler kertas cetak pada layar setelan Cetak.
Untuk detil tentang fungsi penyalinan dua sisi:
Ketika memeriksa orientasi:
Ketika Anda menggunakan layar pratinjau, layar di bawah ini ditampilkan sebelum penyalinan dimulai sehingga Anda dapat memeriksa orientasi.
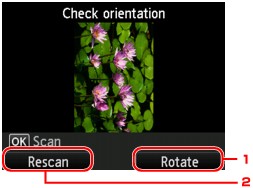
-
Putar(Rotate)
Jika Anda menekan tombol Fungsi(Function) kanan, sumber asli berputar 180 derajat.
-
Pindai ulang(Rescan)
Jika Anda menekan tombol Fungsi(Function) kiri, sumber asli akan dipindai ulang.
Tekan tombol OK untuk memulai pemindaian.
Ketika pemindaian selesai:
Layar Setelan Dokumen(Document setting) muncul pada LCD setelah memindai tiap lembar sumber asli.
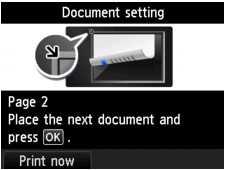
Keluarkan lembar sumber asli dari kaca platen setelah pemindaian dan muatkan lembar berikutnya pada kaca platen, kemudian tekan tombol OK.
Setelah memindai lembar keempat sumber asli, mesin mulai menyalin.
 Catatan
Catatan
-
Jika Anda tidak memerlukan pemindaian lagi, tekan tombol Fungsi(Function) kiri. Mesin mulai menyalin.
-
Anda dapat menambahkan tugas penyalinan saat mencetak.
-
Jika Anda menggunakan fungsi ini dalam kombinasi dengan penyalinan Dua sisi, layar Setelan Dokumen(Document setting) ditampilkan setelah memindai lembar keempat sumber asli selesai. Ikuti instruksi pada layar untuk memindai sisa halaman sumber asli.


