طباعة المستندات (ملف PDF) المحفوظة على بطاقة ذاكرة
يمكنك طباعة ملفات PDF الممسوحة ضوئيًا باستخدام لوحة التشغيل الموجودة في الجهاز أو التي تم إنشاؤها باستخدام Canon IJ Scan Utility أو My Image Garden (برنامج تطبيقي متوافق مع الجهاز) من بطاقة الذاكرة.
 ملاحظة
ملاحظة
-
يمكنك طباعة ملفات PDF من بطاقة ذاكرة تفي بالشروط التالية. أي ملف آخر غير الملفات PDF الآتية لا يمكن طباعتها حتى لو كانت تظهر على قائمة المستندات.
-
ملفات PDF التي تم مسحها ضوئيًا باستخدام لوحة التشغيل الخاصة بـ الجهاز وحفظها على بطاقة الذاكرة مع تعيين Format على PDF أو Compact PDF (امتداد الملف: .pdf)
للحصول على تفاصيل حول المسح الضوئي باستخدام لوحة التشغيل الخاصة بـ الجهاز:
 حفظ البيانات التي تم مسحها ضوئيًا على بطاقة الذاكرة باستخدام لوحة التشغيل الخاصة بالجهاز
حفظ البيانات التي تم مسحها ضوئيًا على بطاقة الذاكرة باستخدام لوحة التشغيل الخاصة بالجهاز -
ملفات PDF التي تم إنشاؤها باستخدام Canon IJ Scan Utility أو My Image Garden (برنامج تطبيقي متوافق مع الجهاز) (امتداد الملف: .pdf)
باستثناء البيانات التالية:
-البيانات المشفرة
-البيانات بحجم أكبر من 2 جيجابايت
-البيانات التي تحتوي على صور تم مسحها ضوئيًا بدقة 9601 بكسل أو أعلى في الاتجاهين الرأسي والأفقي
للحصول على تفاصيل حول إنشاء ملفات PDF باستخدام My Image Garden (برنامج تطبيقي متوافق مع الجهاز):
للحصول على تفاصيل حول إنشاء ملفات PDF باستخدام Canon IJ Scan Utility (برنامج تطبيقي متوافق مع الجهاز):
-
-
حدد
 Advanced print من شاشة HOME.
Advanced print من شاشة HOME. -
حدد
 PDF file print، ثم اضغط على الزر موافق (OK).
PDF file print، ثم اضغط على الزر موافق (OK). -
قم بتركيب بطاقة الذاكرة في فتحة البطاقة.
يتم عرض قائمة المستندات.
 ملاحظة
ملاحظة-
إذا تم حفظ كلاً من ملفات الصور الفوتوغرافية وملفات PDF على بطاقة الذاكرة، عند تركيب بطاقة الذاكرة قبل تحديد PDF file print، فسيتم عرض شاشة التأكيد لتحديد نوع الملف الذي تريد طباعته. حدد Print documents في الشاشة المعروضة، ثم اضغط على الزر موافق (OK).
-
إذا لم يتم حفظ أي مستند قابل للطباعة (ملفات PDF) على بطاقة الذاكرة، فسيتم عرض Data of supported types are not saved. على شاشة LCD.
-
-
حدد المستند المراد طباعته، ثم اضغط على الزر موافق (OK).
استخدم الزر

 لتحديد المستند المراد طباعته من عرض القائمة واستخدم الزر
لتحديد المستند المراد طباعته من عرض القائمة واستخدم الزر 
 لتحديد المستند المراد طباعته من المعاينة.
لتحديد المستند المراد طباعته من المعاينة. ملاحظة
ملاحظة-
قد لا يتم عرض أسماء الملفات بشكل صحيح في قائمة المستندات إذا كان اسم الملف طويلاً أو يحتوي على حروف غير متوافقة.
-
عند عرض قائمة المستندات، يؤدي الضغط على زر الوظيفة (Function) الأيسر إلى عرض شاشة المعاينة. في شاشة المعاينة، يتم عرض الصفحة الأولى من ملف PDF على شاشة LCD. بالإضافة إلى ذلك، إذا كان المستند بالتنسيق الطولي، سيتم عرضه وقد تم تدويره 90 درجة.
-
بالنسبة لبعض ملفات PDF، قد يستغرق الأمر وقتاً أطول لعرض المعاينة أو قد يتم اقتصاص جزء من المعاينة.
-
يتم عرض أسماء ملفات PDF حتى إذا تعذرت طباعة ملفات PDF باستخدام لوحة التشغيل الخاصة بـ الجهاز. إذا انطبقت إحدى الحالات التالية على ملفات PDF، فلا تكون هذه الملفات قابلة للطباعة.
-
ملفات PDF المحفوظة باستخدام برنامج تطبيقي بخلاف Canon IJ Scan Utility وMy Image Garden (برنامج تطبيقي متوافق مع الجهاز)
-
ملفات PDF التي لا تتوفر لها شاشة المعاينة (يتم عرض "؟" على شاشة المعاينة).
-
-
من المستحسن أن تتأكد مما إذا كان ملف PDF قابلاً للطباعة. عندما يتم عرض قائمة المستندات، يؤدي الضغط على زر الوظيفة (Function) الأيمن إلى عرض الشاشة Details. إذا انطبقت إحدى الحالات التالية على ملف PDF، فلا يكون هذا الملف قابلاً للطباعة.
-
لا يمكن عرض المعلومات الموجودة في شاشة Details.
-
يتم عرض الحروف بخلاف اسم الجهاز أو IJ Scan Utility أو My Image Garden على Created with.
-
-
إن ملفات PDF التي تم إنشاؤها باستخدام برنامج تطبيقي بخلاف Canon IJ Scan Utility وMy Image Garden (برنامج تطبيقي متوافق مع الجهاز) لا تكون قابلة للطباعة حتى إذا تم حفظها باستخدام Canon IJ Scan Utility أو My Image Garden.
-
-
حدد الإعدادات حسب الضرورة.
استخدم الزر

 لتحديد عنصر الإعداد، واستخدم الزر
لتحديد عنصر الإعداد، واستخدم الزر 
 لتغيير الإعدادات.
لتغيير الإعدادات.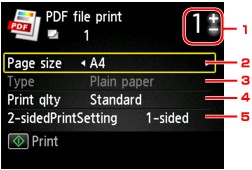
-
عدد النُسخ
استخدم الزر + أو - لتحديد عدد النُسخ.
-
Page size
حدد حجم الصفحة طبقًا للورق الذي تم تحميله.
-
Type (نوع الوسائط)
يتم تعيين نوع الورق على Plain paper.
-
Print qlty (جودة الطباعة)
حدد جودة الطباعة:
-
2-sidedPrintSetting
حدد الطباعة على وجهين أو الطباعة على وجه واحد.
عند تحديد الخيار 2-sided يمكنك تحديد الاتجاه وجانب التدبيس في الورقة من خلال الضغط على زر الوظيفة (Function) الأيمن.
 ملاحظة
ملاحظة-
عند عرض اسم الجهاز أو IJ Scan Utility أو My Image Garden في Created with الموجودة في شاشة Details، يمكنك تحديد 2-sided للطباعة على وجهي ورقة واحدة.
-
-
-
اضغط على الزر اللون (Color).
يبدأ الجهاز في الطباعة.
 ملاحظة
ملاحظة
-
يمكنك طباعة ما يصل إلى 250 صفحة في المرة الواحدة. إذا حاولت طباعة أكثر من 250 صفحة من ملف PDF فسيتم عرض الرسالة The specified PDF file contains too many pages. The pages exceeding the number of printable pages will not be printed. Continue? علي شاشة LCD. لبدء الطباعة، حدد Yes ثم اضغط على الزر موافق (OK). إذا كنت في حاجة إلى طباعة أكثر من 250 صفحة من ملف PDF، فقم بطباعتها من خلال جهاز كمبيوتر.
-
وفقًا لملف PDF، يمكن طباعة الملف بزاوية تدوير 90 درجة.
-
إذا كان حجم المستند أكبر من حجم الصفحة المحدد في الجهاز، فسيتم طبع المستند بحجم أقل. وفي هذه الحالة، قد لا تتم طباعة السطور الدقيقة الموجودة بالمستند أو قد لا تتم محاذاة الصور بشكل صحيح.
-
بالنسبة لبعض ملفات PDF، قد يتم عرض رسالة خطأ قبل بدء الطباعة أو أثناء وجود الطباعة قيد التنفيذ.
للحصول على تفاصيل، راجع يتم عرض رسالة.


