Dubbelsidig kopiering
När du väljer 2-sidigt (2-sided) för 2-sidig utskrift (2-sidedPrintSetting) i Standardkopia (Standard copy) kan du kopiera två olika originalsidor på de båda sidorna av ett ark.
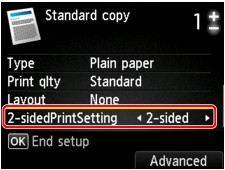
Tryck på höger Funktion (Function)-knapp om du vill välja orientering och häftningssida.
-
När du väljer Stående (Portrait) för Orientering (Orientation) och Häfta långsidan (Long-side stapling) för Häftningssida utskrift (Stapling side of print paper):
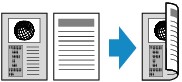
-
När du väljer Stående (Portrait) för Orientering (Orientation) och Häfta kortsidan (Short-side stapling) för Häftningssida utskrift (Stapling side of print paper):
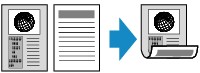
-
När du väljer Liggande (Landscp.) för Orientering (Orientation) och Häfta långsidan (Long-side stapling) för Häftningssida utskrift (Stapling side of print paper):

-
När du väljer Liggande (Landscp.) för Orientering (Orientation) och Häfta kortsidan (Short-side stapling) för Häftningssida utskrift (Stapling side of print paper):
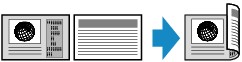
När du har valt häftningssida och tryckt på OK kan du välja om du vill använda förhandsgranskningsskärmen. Om du väljer PÅ (ON) visas förhandsgranskningsskärmen. Där kan du kontrollera orienteringen.
 Obs!
Obs!
-
Om Enhetens minne är fullt. Kan inte fortsätta. (Device memory is full. Cannot continue process.) visas på LCD under skanning ställer du in utskriftskvaliteten på Standard och försöker igen. Om problemet kvarstår kan du ställa in utskriftskvaliteten på Utkast (Draft) och pröva att kopiera igen.
-
Inställningarna för dubbelsidig kopiering kan användas i kombination med 2-på-1 kopiering (2-on-1 copy) eller 4-på-1 kopiering (4-on-1 copy).
-
Om du kopierar i svartvitt kan utskriftsintensiteten i en dubbelsidig kopia skilja sig från intensiteten i en ensidig kopia.
När du kontrollerar orienteringen:
När du använder förhandsgranskningsskärmen visas skärmen nedan innan kopieringen startar så att du kan kontrollera orienteringen.
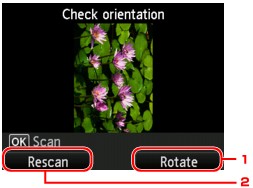
-
Rotera (Rotate)
Om du trycker på knappen Funktion (Function) till höger roteras orienteringen 180 grader.
-
Skanna igen (Rescan)
Tryck på knappen Funktion (Function) till vänster om du vill skanna originalet igen.
Tryck på OK för att starta skanningen.
När skanningen har slutförts:
Skärmen Dokumentinställning (Document setting) visas på LCD-skärmen när varje originalark har skannats.
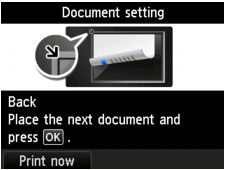
Ta bort det första originalarket från glasskivan efter skanningen och placera nästa ark på glasskivan. Tryck sedan på OK.
 Obs!
Obs!
-
Tryck på knappen Funktion (Function) till vänster när du är klar med skanningen. Kopieringen startas på enheten.
-
Du kan lägga till kopiering när utskrift pågår.


