Papír je špinavý/Potištěný povrch je poškrábaný
 Papír je špinavý
Papír je špinavý
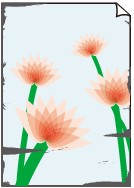 |
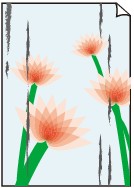 |
|
Okraje papíru jsou ušpiněné |
Potištěný povrch je ušpiněný |

 Potištěný povrch je poškrábaný
Potištěný povrch je poškrábaný
-
Kontrola 1 Zkontrolovali jste nastavení papíru a kvality tisku?
-
Kontrola 2 Je používán vhodný typ papíru? Zkontrolujte následující:
-
Zkontrolujte, zda papír, na který tisknete, je vhodný pro účel tisku.
-
Pokud provádíte tisk bez ohraničení, ujistěte se, že papír, který používáte, je pro tisk bez ohraničení vhodný.
Pokud používaný papír není vhodný pro tisk bez ohraničení, může dojít ke snížení kvality tisku na horním a spodním okraji papíru.
-
-
Kontrola 3 Zkroucený papír vyrovnejte a poté ho vložte.
Pokud používáte Pololesklý fotografický papír Photo Paper Plus Semi-gloss, vkládejte listy po jednom tak jak jsou, i pokud jsou zkroucené. Pokud papír stočíte, abyste jej narovnali, mohou se na jeho povrchu vytvořit praskliny a dojde ke snížení kvality tisku.
Doporučujeme dát nepoužitý papír zpět do balíku a uložit na vodorovné ploše.
-
Běžný papír
Otočte papír a znovu ho vložte pro tisk na druhou stranu.
-
Jiný papír
Pokud je zkroucení čtyř rohů papíru vyšší, než 3 mm / 0,1 palce (A), papír se může ušpinit, nebo nemusí dojít k jeho správnému podání. V takových případech postupujte níže uvedeným způsobem, aby byl papír před tiskem opět vyhlazen.
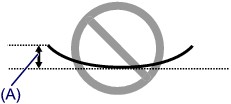
-
Stočte papír proti směru zkroucení, jak je uvedeno níže.
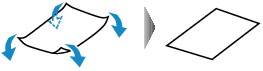
-
Zkontrolujte, zda je již papír rovný.
Papír, u kterého jste odstranili zkroucení, doporučujeme vkládat do tiskárny po jednotlivých listech.
-
 Poznámka
Poznámka-
V závislosti na typu média může být papír ušpiněný nebo nemusí být podán správně, i když není zkroucený směrem dovnitř. V takových případech postupujte níže uvedeným způsobem, abyste papír před tiskem zkroutili o 3 mm / 0,1 palce (B) směrem ven. Tím se mohou zlepšit výsledky tisku.
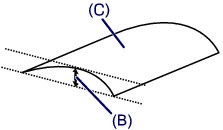
(C) Tisková strana
Papír pro tisk, který byl zkroucen směrem ven, doporučujeme vkládat po jednotlivých listech.
-
-
Kontrola 4 Upravte nastavení, abyste zamezili otěru papíru.
Úpravou nastavení za účelem zamezení otěru papíru dojde ke zvětšení vzdálenosti mezi tiskovou hlavou a zavedeným papírem. Pokud zjistíte otěr i při správně nastaveném typu média odpovídajícím vloženému papíru, pomocí ovládacího panelu nebo počítače nastavte v zařízení funkci zamezení otěru papíru.
Výběrem možnosti zamezení otěru papíru může dojít ke snížení rychlosti tisku.
* Po dokončení tisku možnost zamezení otěru papíru opět deaktivujte. Pokud tak neučiníte, nastavení zůstane aktivní pro všechny další tiskové úlohy.
-
Nastavení pomocí ovládacího panelu
Stiskněte tlačítko DOMŮ (HOME), vyberte postupně možnosti Nastavení (Setup), Nastavení zařízení (Device settings) a Nastavení tisku (Print settings) a poté v části Zamezit otěru papíru (Prevent paper abrasion) nastavte hodnotu ZAP (ON).
-
Nastavení pomocí počítače
Otevřete okno nastavení ovladače tiskárny a v části Uživatelská nastavení (Custom Settings) na kartě Údržba (Maintenance) zaškrtněte políčko Zamezit otěru papíru (Prevent paper abrasion). Potom klepněte na tlačítko OK.
Další informace o otevření okna nastavení ovladače tiskárny naleznete v části Otevření okna nastavení ovladače tiskárny.
-
-
Kontrola 5 Pokud je nastavena vysoká intenzita, snižte nastavení intenzity a zkuste tisk zopakovat.
Pokud k tisku obrázků s vysokou intenzitou používáte běžný papír, může papír absorbovat příliš mnoho inkoustu a může se kroutit a otírat.
-
Při tisku z počítače
Snižte hodnotu intenzity v ovladači tiskárny a zopakujte tisk.
-
Otevřete okno nastavení ovladače tiskárny.
-
Na kartě Hlavní (Main) vyberte v nabídce Barva/Intenzita (Color/Intensity) možnost Ručně (Manual) a klepněte na tlačítko Nastavit... (Set...).
-
Posuvníkem Intenzita (Intensity) na kartě Nastavení barev (Color Adjustment) nastavte intenzitu.
-
-
Při kopírování
-
-
Kontrola 6 Není prováděn tisk mimo doporučenou oblast tisku?
Pokud tisknete mimo doporučenou oblast tisku daného papíru pro tisk, může se dolní okraj papíru zašpinit inkoustem.
Změňte velikost dokumentu v aplikačním softwaru.
-
Kontrola 7 Není skleněná deska znečištěná?
Skleněnou desku vyčistěte.
-
Kontrola 8 Je váleček podávání papíru znečištěný?
Vyčistěte váleček podavače papíru.
 Čištění válečku podavače papíru
Čištění válečku podavače papíru Poznámka
Poznámka-
Čištěním se váleček podavače papíru opotřebovává, proto je provádějte pouze v případě nutnosti.
-
-
Kontrola 9 Je vnitřní prostor zařízení znečištěný?
Při oboustranném tisku se může vnitřek zařízení znečistit inkoustem, což způsobí rozmazání výtisku.
Vyčistěte vnitřek zařízení pomocí funkce Čištění spodní desky.
 Čištění vnitřku zařízení (čištění spodní desky)
Čištění vnitřku zařízení (čištění spodní desky) Poznámka
Poznámka-
Aby nedošlo ke znečištění vnitřku zařízení, nastavte správně velikost papíru.
-
-
Kontrola 10 Úpravou času můžete nastavit delší schnutí potištěného povrchu.
Tak bude dostatek času, aby potištěný povrch zaschnul a nedocházelo k rozmazání a poškrábání papíru.
-
Zkontrolujte, zda je zařízení zapnuté.
-
Otevřete okno nastavení ovladače tiskárny.
-
Klepněte na kartu Údržba (Maintenance) a poté vyberte možnost Uživatelská nastavení (Custom Settings).
-
Nastavte dobu čekání posuvníkem Doba čekání na zaschnutí inkoustu (Ink Drying Wait Time) a klepněte na možnost OK.
-
Zprávu potvrďte klepnutím na tlačítko OK.
-

