إعداد عناصر للمسح الضوئي باستخدام لوحة التشغيل الخاصة بـ الجهاز
يمكنك تغيير إعدادات المسح الضوئي مثل حجم المسح الضوئي أو الدقة أو تنسيق البيانات.
عند عرض شاشة الاستعداد للمسح الضوئي، اضغط على زر الوظيفة (Function) الأيمن لتحديد عنصر الإعداد. استخدم الزر 
 لتحديد عنصر الإعداد، واستخدم الزر
لتحديد عنصر الإعداد، واستخدم الزر 
 لتحديد الإعداد، ثم اضغط على الزر موافق (OK).
لتحديد الإعداد، ثم اضغط على الزر موافق (OK).
 ملاحظة
ملاحظة
-
لا يمكن تحديد إعداد المسح الضوئي في الحالات التالية:
-
عند تحديد Auto scan في Doc.type لتوجيه البيانات التي تم مسحها ضوئيًا إلى جهاز الكمبيوتر
-
عند توجيه البيانات التي تم مسحها ضوئيًا إلى جهاز الكمبيوتر باستخدام الإعداد WSD (أحد بروتوكولات الشبكات المدعومة في نظام التشغيل Windows 8.1 وWindows 8 وWindows 7 وWindows Vista)
-
-
يتم عرض عنصر الإعداد الذي لا يمكن تحديده باللون الرمادي.
-
لا يمكن تحديد بعض الإعدادات مقترنة مع الإعداد الخاص بعنصر إعداد آخر أو نوع المستند الذي تم تحديده في Doc.type أو قائمة المسح الضوئي الموجودة في الشاشة الخاصة بتحديد مكان حفظ البيانات. إذا تم تحديد إعداد لا يمكن تحديده مع غيره من الإعدادات، يتم عرض Error details على شاشة LCD. في هذه الحالة، اضغط على زر الوظيفة (Function) الأيسر لتأكيد الرسالة، ثم قم بتغيير الإعداد.
-
يتم الاحتفاظ بإعدادات المسح الضوئي المحددة مثل حجم المسح الضوئي والدقة وتنسيق البيانات حتى إذا تم إيقاف تشغيل الجهاز.
-
عندما يبدأ المسح الضوئي من قائمة المسح الضوئي غير المتاحة مع الإعداد المحدد، يتم عرض The specified function is not available with current settings. على شاشة LCD. قم بتغيير الإعداد باتباع الإرشادات التي تظهر على الشاشة.
-
عندما تقوم بتوجيه البيانات الممسوحة ضوئيًا إلى جهاز الكمبيوتر أو إرفاق هذه البيانات برسالة بريد إلكتروني، يمكنك تحديد الوجهة واسم الملف باستخدام Canon IJ Scan Utility.
-
إذا قمت بمسح المستندات الأصلية من جهاز الكمبيوتر، يمكنك مسحها باستخدام الإعدادات المتقدمة. للحصول على تفاصيل حول إجراء المسح الضوئي من جهاز الكمبيوتر:
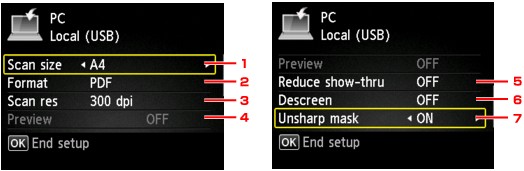
-
Scan size
حدد حجم المستند الأصلي.
-
Format
حدد تنسيق البيانات التي تم مسحها ضوئيًا.
-
Scan res (دقة المسح الضوئي)
حدد دقة المسح الضوئي.
-
Preview
هذا الإعداد غير متاح.
-
Reduce show-thru (تقليل الشفافية)
قد تكون الأحرف الموجودة على الخلف شفافة أثناء إجراء المسح الضوئي لمستند رقيق كصحيفة. قم بتحديد ON إذا ظهرت الأحرف شفافة على المستند الذي تم مسحه ضوئيًا.
لا يتاح عنصر الإعداد هذا عند تحديد Photo للإعداد Doc.type.
-
Descreen
تتألف النُسخ المطبوعة من نقاط دقيقة لتكوين الأحرف أو الصور الفوتوغرافية. قد يؤدي التداخل لكل نقطة إلى ظلال غير مستوية أو نموذج به شرائط. حدد ON إذا لاحظت أية ظلال غير مستوية أو نمط به شرائط على الصورة التي تم مسحها ضوئيًا.
لا يتاح عنصر الإعداد هذا عند تحديد Photo للإعداد Doc.type.
 ملاحظة
ملاحظة-
حتى لو تم تعيين ON لهذا الإعداد، فقد تبقى بعض الآثار الطفيفة إذا تم تعيين Unsharp mask على ON. وفي هذه الحالة، قم بتحديد OFF في Unsharp mask.
-
-
Unsharp mask
يمكن إبراز حواف الأحرف الصغيرة أو الكائنات الدقيقة مثل الشعر أو الأوراق في صورة لتتمكن من جعلها أكثر وضوحًا. حدد ON إذا كنت تريد إبراز حواف البيانات التي تم مسحها ضوئيًا.


