Setarea elementelor de pe panoul de operare al aparatului
Puteţi modifica setările de scanare, cum ar fi dimensiunea de scanare, rezoluţia sau formatul de date.
Când se afişează ecranul standby pentru scanare, apăsaţi butonul Funcţie (Function) din dreapta pentru a selecta elementul de setare. Utilizaţi butonul 
 pentru a selecta elementul de setare, utilizaţi butonul
pentru a selecta elementul de setare, utilizaţi butonul 
 pentru a specifica setarea, apoi apăsaţi butonul OK.
pentru a specifica setarea, apoi apăsaţi butonul OK.
 Notă
Notă
-
Setarea de scanare nu poate fi specificată în următoarele condiţii:
-
Când este selectată opţiunea Scanare automată (Auto scan) pentru Tip doc (Doc.type) în vederea trimiterii datelor scanate către computer
-
Când trimiteţi datele scanate către computer utilizând WSD (unul dintre protocoalele de reţea acceptate în Windows 8, Windows 7 şi Windows Vista)
-
-
Elementul de configurare care nu poate fi selectat este afişat estompat.
-
Unele setări nu pot fi specificate în combinaţie cu setarea altor elemente de setare, cu tipul de document selectat pentru Tip doc (Doc.type) sau cu meniul de scanare din ecranul de selectare a locului de salvare a datelor. Dacă setarea care nu poate fi specificată în combinaţie este selectată, pe LCD se afişează Detalii eroare (Error details). În acest caz, apăsaţi butonul Funcţie (Function) din stânga pentru a confirma mesajul, apoi modificaţi setarea.
-
Setările de scanare specificate precum dimensiunea de scanare, rezoluţia şi formatul de date sunt reţinute chiar dacă aparatul este oprit.
-
Când începe scanarea în meniul de scanare care nu este disponibil cu setarea specificată, pe LCD se afişează Funcţia specificată nu este disp cu setările curente. (The specified function is not available with current settings.). Modificaţi setarea, urmând instrucţiunile de pe ecran.
-
Când trimiteţi datele scanate către computer sau când ataşaţi datele la un e-mail, puteţi să specificaţi destinaţia şi numele de fişier utilizând Canon IJ Scan Utility.
-
Dacă scanaţi originale de la computer, puteţi să scanaţi utilizând setările avansate. Pentru detalii despre scanarea de la computer:
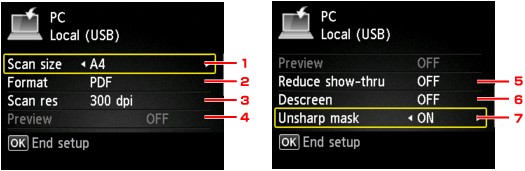
-
Dim scan (Scan size)
Selectaţi dimensiunea documentului original.
-
Format
Selectaţi formatul de date pentru datele scanate.
-
Rez scan (Scan res) (Rezoluţie scanare)
Selectaţi rezoluţia pentru scanare.
-
Examinare (Preview)
Această setare nu este disponibilă.
-
Red transparenţă (Reduce show-thru) (Reducerea posibilităţii de a se vedea caracterele prin document)
Caracterele de pe verso se pot vedea pe faţă în cazul scanării unui document subţire, cum ar fi un ziar. Selectaţi ACTIV (ON) în cazul în care caracterele par să se vadă printr-un document scanat.
Acest element de setare nu este disponibil când opţiunea Foto (Photo) este selectată pentru Tip doc (Doc.type).
-
Defocalizare (Descreen)
Un rezultat de imprimare este format din puncte minuscule care formează caractere sau grafice. Deranjarea fiecărui punct poate crea umbre neuniforme sau un model dungat. Selectaţi ACTIV (ON) dacă observaţi umbre neuniforme sau un model dungat pe imaginea scanată.
Acest element de setare nu este disponibil când opţiunea Foto (Photo) este selectată pentru Tip doc (Doc.type).
 Notă
Notă-
Chiar dacă opţiunea ACTIV (ON) este selectată pentru această setare, este posibil ca unele efecte perturbatoare să rămână dacă opţiunea Mască neclară (Unsharp mask) este setată pe ACTIV (ON). În acest caz, selectaţi DEZACT (OFF) pentru Mască neclară (Unsharp mask).
-
-
Mască neclară (Unsharp mask)
Se poate accentua conturul caracterelor mici sau al obiectelor subţiri dintr-o fotografie, precum un fir de păr sau frunze. Selectaţi ACTIV (ON) dacă doriţi să accentuaţi conturul datelor scanate.


