Udskrivning af dokumenter (PDF-fil) gemt på et USB-flashdrev
Du kan udskrive PDF-filer, der er scannet via kontrolpanelet på maskinen, PDF-filer, der er gemt på USB-flashdrevet, når der modtages faxer, eller PDF-filer, der er oprettet ved hjælp af Canon IJ Scan Utility (software, der er kompatibel med maskinen) fra USB-flashdrevet.
 Bemærk
Bemærk
-
Du kan udskrive PDF-filer fra et USB-flashdrev, der opfylder følgende betingelser. Andre end de følgende PDF-filer kan ikke udskrives, selvom de står på dokumentlisten.
-
PDF-filer, der er scannet ved hjælp af kontrolpanelet på maskinen og gemt på et USB-flashdrev med Format indstillet til PDF eller Kompakt PDF (Compact PDF) (Filtypenavn: .pdf)
Du kan finde oplysninger om scanning ved hjælp af maskinens kontrolpanel i:
 Lagring af scannede data på USB-flashdrevet ved hjælp af kontrolpanelet på maskinen
Lagring af scannede data på USB-flashdrevet ved hjælp af kontrolpanelet på maskinen -
PDF-filer gemt på et USB-flashdrev, når der modtages faxer (Filtypenavn: .pdf)
Du kan finde oplysninger om, hvordan de modtagne faxer gemmes på et USB-flashdrev, i:
 Lagring af et dokument i maskinens hukommelse på et USB-flashdrev
Lagring af et dokument i maskinens hukommelse på et USB-flashdrev -
PDF-filer, der er oprettet ved hjælp af Canon IJ Scan Utility (software, der er kompatibel med maskinen) (Filtypenavn: .pdf)
Med undtagelse af følgende data:
-Krypterede data
-Data på over 2 GB
-Data, der indeholder billeder, som er scannet ved 9601 (eller flere) lodrette og vandrette pixel
Du kan finde flere oplysninger om at oprette PDF-filer ved hjælp af Canon IJ Scan Utility (software, der er kompatibel med maskinen):
-
-
Sæt USB-flashdrevet i USB-flashdrevporten.
 Vigtigt
Vigtigt-
Hvis du allerede har isat USB-flashdrevet for at gemme de modtagne faxer automatisk, kan du ikke udskrive dokumenter, selvom USB-flashdrevet, der indeholder dokumentdataene, er angivet.
I dette tilfælde skal du indstille Autolagringsindstilling (Auto save setting) i Faxindstillinger (FAX settings) til FRA (OFF) og fjerne USB-flashdrevet, for faxerne gemmes, og derefter isætte det USB-flashdrev, der indeholder dokumentdataene.
-
-
Svip skærmen HJEM, og tryk derefter på
 Få adgang til medium (Access medium).
Få adgang til medium (Access medium).Dokumentlisten vises.
 Bemærk
Bemærk-
Hvis både fotofiler og PDF-filer gemmes på USB-flashdrevet, vises bekræftelsesskærmen til valg af, hvilken fil du vil udskrive. Tap på Udskriv dokumenter (Print documents) på det viste skærmbilleder.
-
Hvis der ikke er gemt dokumenter (PDF-filer), der kan udskrives, på USB-flashdrevet, vises Data af den understøttede type er ikke gemt. (Data of supported types are not saved.) på den berøringsfølsomme skærm.
-
-
Vælg det dokument, der skal udskrives.
Liste over filnavn
Vis eksempel
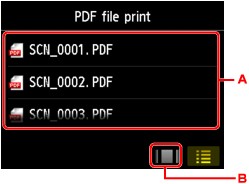
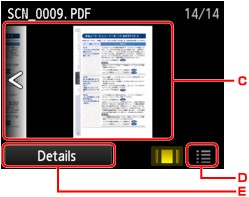
-
Svip for at få vist navnet på dokumenter, og tap herefter på det dokument, der skal udskrives.
-
Tap for at skifte til det viste eksempel.
-
Tap for at få vist eksempel på dokument, og tap derefter på det dokument, der skal udskrives.
-
Tap for at skifte til listen over filnavn.
-
Tap for at få vist skærmbilledet Oplysninger (Details).
 Bemærk
Bemærk-
Filnavne vises måske ikke korrekt på dokumentlisten, hvis filnavnet er langt eller indeholder ikke-kompatible tegn.
-
På eksempelskærmbilledet vises den første side af hver PDF-fil på den berøringsfølsomme skærm. Hvis et dokument derudover er i liggende papirretning, vises det roteret 90 grader.
-
For nogle PDF-filer kan det tage længere tid at vise eksempelvisningen, eller en del af eksempelvisningen kan være beskåret.
-
PDF-filernes navne vises, selvom PDF-filerne ikke kan udskrives ved hjælp af maskinens kontrolpanel. Hvis en af følgende betingelser er gældende for PDF-filerne, kan de ikke udskrives.
-
PDF-filer, der er gemt ved hjælp af et andet program end Canon IJ Scan Utility (software, der er kompatibel med maskinen)
-
PDF-filer, som eksempelskærmbilledet ikke er tilgængeligt for ("?" vises på eksempelskærmbilledet).
-
-
Det anbefales, at du får vist skærmbilledet Oplysninger (Details) og bekræfter, om en PDF-fil er printbar. Hvis en af følgende betingelser er gældende for PDF-filen, kan den ikke udskrives.
-
Oplysninger på skærmbilledet Oplysninger (Details) kan ikke vises.
-
Andre tegn end navnet på maskinen eller IJ Scan Utility vises på Oprettet med (Created with).
-
-
PDF-filer, der er oprettet med anden software end Canon IJ Scan Utility (software, der er kompatibel med maskinen), kan ikke udskrives, selvom de er gemt ved hjælp af Canon IJ Scan Utility.
-
-
Angiv de ønskede indstillinger.
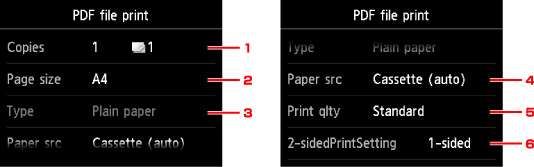
-
Kopier (Copies)
Angiv antallet af kopier.
-
Sidestør. (Page size)
Vælg sidestørrelsen ud fra det ilagte papir.
-
Type (medietype)
Papirtypen er indstillet til Almindeligt papir (Plain paper).
-
Papirkd. (Paper src) (Papirkilde)
Vælg den kassette, der skal indføre papiret.
Hvis Kassette (auto) (Cassette (auto)) vælges, har maskinen mulighed for at indføre papir fra kassette 2, når kassette 1 løber tør for papir under følgende betingelser.
-
A4-, Letter- eller Legal-format almindeligt papir lægges i kassette 1 og kassette 2.
-
Ja (Yes) er valgt for Automatisk fødning (Auto feed switch) i Kassetteindstillinger (Cassette settings).
-
-
Udskr.kv. (Print qlty) (udskriftskvalitet)
Angiv udskriftskvaliteten.
-
2-sidet uds.inds. (2-sidedPrintSetting)
Vælg 2-sidet udskrivning eller 1-sidet udskrivning.
Hvis du trykker på Avanceret (Advanced) med 2-sidet (2-sided) valgt, kan du angive retning og hæfteside for dokumentet.
 Bemærk
Bemærk-
Når navnet på maskinen eller IJ Scan Utility vises i Oprettet med (Created with) på skærmbilledet Oplysninger (Details), kan du vælge 2-sidet (2-sided) for at udskrive begge sider af et enkelt ark papir.
-
-
-
Tryk på knappen Farve (Color) for at udskrive i farve eller på knappen Sort (Black) for at udskrive i sort-hvid.
Maskinen begynder at udskrive.
 Bemærk
Bemærk
-
Du kan udskrive op til 250 sider på en gang. Hvis du forsøger at udskrive mere end 250 sider af en PDF-fil, vises Den angivne PDF-fil indeholder for mange sider. Sider, der ovrskrider antallet af sider, som kan udskrives, bliver ikke udskrevet. Vil du fortsætte? (The specified PDF file contains too many pages. The pages exceeding the number of printable pages will not be printed. Continue?) på den berøringsfølsomme skærm. Tap på Ja (Yes) for at starte udskrivning. Hvis du har brug for at udskrive mere end 250 sider af en PDF-fil, skal du udskrive dem fra en computer.
-
Afhængigt af PDF-filen udskrives den muligvis roteret 90 grader.
-
Hvis dokumentstørrelsen er større end den angivne sidestørrelse på maskinen, udskrives dokumentet med en reduceret størrelse. I dette tilfælde udskrives tynde streger på dokumentet måske ikke, eller billeder kan være fejljusteret.
-
Ved nogle PDF-filer vises måske en fejlmeddelelse, før udskrivningen starter, eller mens udskrivningen er i gang.
Du kan finde oplysninger i Der vises en meddelelse.

