การส่งข้อมูลการสแกนไปยังโฟลเดอร์ที่ใช้ร่วมกันในคอมพิวเตอร์โดยผ่านแผงการทำงานของเครื่อง
ก่อนที่จะส่งต่อข้อมูลที่สแกน:ไว้ในโฟลเดอร์ที่ใช้ร่วมกันในคอมพิวเตอร์ ให้ยืนยันสิ่งต่อไปนี้:
-
ติดตั้ง MP Drivers และ Canon Quick Toolbox แล้ว
หากยังไม่ได้ติดตั้ง MP Drivers หรือ Canon Quick Toolbox ให้ติดตั้งด้วย Setup CD-ROM หรือติดตั้งจากเว็บไซต์ของเรา
-
เชื่อมต่อเครื่องกับคอมพิวเตอร์ด้วย LAN อย่างถูกต้องหรือไม่
-
ระบุโฟลเดอร์ปลายทางไว้ใน Canon Quick Toolbox แล้วหรือยัง
คุณสามารถระบุโฟลเดอร์ปลายทางได้ใน Canon Quick Toolbox สำหรับรายละเอียดเกี่ยวกับการตั้งค่า Canon Quick Toolbox:
ทำตามขั้นตอนต่อไปนี้เพื่อส่งข้อมูลสแกนต่อไปยังโฟลเดอร์ที่ใช้ร่วมกันในคอมพิวเตอร์
-
เลื่อนหน้าจอหน้าแรก แล้วแตะที่
 สแกน(Scan)
สแกน(Scan)หน้าจอสำหรับการเลือกที่อยู่ที่คุณบันทึกข้อมูลจะปรากฏขึ้น
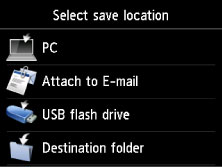
-
แตะ
 โฟลเดอร์ปลายทาง(Destination folder)
โฟลเดอร์ปลายทาง(Destination folder) หมายเหตุ
หมายเหตุ-
เมื่อมีข้อความที่แจ้งคุณว่ามีการจำกัดการดำเนินงานเปิดใช้งานอยู่ โปรดติดต่อผู้ดูแลระบบของเครื่องที่คุณใช้อยู่
สำหรับรายละเอียดเกี่ยวกับการจำกัดการดำเนินงานของเครื่อง:
-
-
แตะที่โฟลเดอร์เพื่อบันทึกข้อมูลที่สแกนไว้ในหน้าจอ เลือกโฟลเดอร์(Select folder)
 หมายเหตุ
หมายเหตุ-
เมื่อคุณระบุรหัส PIN สำหรับโฟลเดอร์ที่ลงทะเบียน หน้าจอที่ขอให้คุณป้อนรหัส PIN จะแสดงขึ้น การป้อนรหัส PIN จะทำให้คุณสามารถกำหนดโฟลเดอร์ที่ใช้ร่วมกันเป็นปลายทางได้
-
-
ระบุการตั้งค่าตามที่จำเป็น
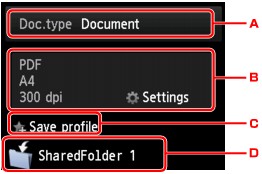
-
แตะเพื่อเลือกชนิดเอกสาร
- เอกสาร(Document)
-
สแกนต้นฉบับบนกระจกแท่นวาง หรือใน ADF เมื่อข้อมูลเอกสารใช้การตั้งค่าที่ระบุอยู่ใน ตั้งสแกน(Scan settings)
- ภาพถ่าย(Photo)
-
สแกนต้นฉบับบนกระจกแท่นวาง เมื่อข้อมูลภาพถ่ายใช้การตั้งค่าที่ระบุอยู่ใน ตั้งสแกน(Scan settings)
-
แตะเพื่อแสดงหน้าจอ ตั้งสแกน(Scan settings)
สำหรับรายละเอียดรายการการตั้งค่า:
-
แตะเพื่อลงทะเบียนการตั้งค่าการสแกนปัจจุบันตามการกำหนดการตั้งค่าเอง
-
แตะเพื่อแสดงหน้าจอสำหรับการเลือกปลายทาง
-
-
กดปุ่ม สี(Color) สำหรับการทำสแกนสี หรือปุ่ม สีดำ(Black) สำหรับการสแกนขาวดำ
 หมายเหตุ
หมายเหตุ-
หากป้อนต้นฉบับไม่ถูกต้อง ข้อความจะปรากฏบนหน้าจอสัมผัส วางต้นฉบับลงบนกระจกแท่นวาง หรือใน ADF ตามการตั้งค่าสแกน
-
หากคุณเลือก เปิด(ON) สำหรับ ตัวอย่าง(Preview) บนหน้าจอการตั้งค่าสแกน:
หน้าจอภาพตัวอย่างจะแสดงขึ้นก่อนที่จะส่งต่อต้นฉบับที่สแกนไว้ไปยังโฟลเดอร์ที่ใช้ร่วมกันในคอมพิวเตอร์
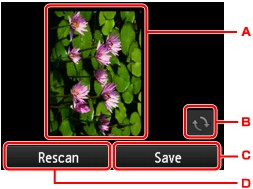
-
หน้าจอภาพตัวอย่างของข้อมูลสแกนจะแสดงขึ้น
-
แตะเพื่อหมุนหน้าจอภาพตัวอย่าง
แสดงเมื่อคุณเลือก PDF หรือ PDF ที่อัดแน่น (Compact PDF) สำหรับ รูปแบบ(Format) บนหน้าจอการตั้งค่าสแกน
-
แตะเพื่อส่งต่อต้นฉบับที่สแกนไปยังโฟลเดอร์ที่ใช้ร่วมกันในคอมพิวเตอร์
-
แตะเพื่อสแกนต้นฉบับอีกครั้ง
-
-
หากคุณป้อนต้นฉบับลงใน ADF:
เครื่องจะเริ่มการสแกนและข้อมูลสแกนถูกส่งต่อไปยังโฟลเดอร์ที่ใช้ร่วมกันในคอมพิวเตอร์
-
หากคุณวางต้นฉบับลงบนกระจกแท่นวาง:
-
หากคุณเลือก JPEG สำหรับ รูปแบบ(Format) บนหน้าจอการตั้งค่าสแกน เครื่องจะเริ่มการสแกน และข้อมูลที่สแกนจะถูกบันทึกไว้ในโฟลเดอร์ที่ใช้ร่วมกันในคอมพิวเตอร์
-
เมื่อคุณเลือก PDF หรือ PDF ที่อัดแน่น(Compact PDF) สำหรับ รูปแบบ(Format) บนหน้าจอการตั้งค่าสแกน หน้าจอการยืนยันเพื่อถามว่าคุณต้องการสแกนเอกสารต่อไปหรือไม่ จะแสดงขึ้น หลังจากสแกนเสร็จสมบูรณ์
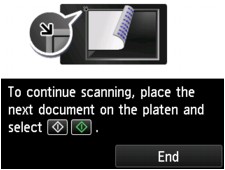
หากคุณต้องการสแกนเอกสารต่อไป ให้วางต้นฉบับลงบนกระจกแท่นวางและเริ่มต้นการสแกน
หากคุณไม่ได้สแกนเอกสารอีกต่อไป ให้แตะ จบ(End) ข้อมูลที่สแกนไว้จะถูกส่งต่อไปยังโฟลเดอร์ที่ใช้ร่วมกันในคอมพิวเตอร์เป็นไฟล์ PDF ไฟล์เดียว
-
ข้อมูลที่สแกนไว้จะถูกส่งต่อไปยังโฟลเดอร์ที่ใช้ร่วมกันในคอมพิวเตอร์ตามการตั้งค่าที่ระบุไว้ใน Canon Quick Toolbox
เอาต้นฉบับออกจากกระจกแท่นวาง หรือจากช่องออกเอกสารหลังจากการสแกนเสร็จสมบูรณ์
-


