Odosielanie naskenovaných údajov do zdieľaného priečinka v počítači pomocou Ovládacieho panela zariadenia
Pred odoslaním naskenovaných údajov do zdieľaného priečinka v počítači skontrolujte, či sú splnené nasledujúce podmienky:
-
Sú nainštalované ovládače MP Drivers a aplikácia Canon Quick Toolbox.
Ak nie sú nainštalované ovládače MP Drivers a aplikácia Canon Quick Toolbox, nainštalujte ich z inštalačného disku alebo z našej webovej lokality.
-
Zariadenie je správne pripojené k počítaču prostredníctvom siete LAN.
-
Cieľový priečinok je zadaný v aplikácii Canon Quick Toolbox.
Cieľový priečinok môžete zadať v aplikácii Canon Quick Toolbox. Podrobné informácie o nastaveniach aplikácie Canon Quick Toolbox:
Podľa nasledujúceho postupu pošlite naskenované údaje do zdieľaného priečinka v počítači.
-
Rýchlo pohnite prstom po domovskej obrazovke a ťuknite na položku
 Skenovať (Scan).
Skenovať (Scan).Zobrazí sa obrazovka na výber umiestnenia uložených údajov.
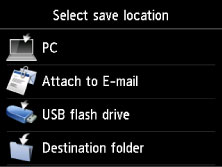
-
Ťuknite na tlačidlo
 Cieľový priečinok (Destination folder).
Cieľový priečinok (Destination folder). Poznámka
Poznámka-
Keď sa zobrazí hlásenie s informáciou, že je povolené obmedzenie operácie, obráťte sa na správcu používaného zariadenia.
Podrobné informácie o obmedzení operácie zariadenia:
-
-
Ťuknutím na priečinok uložte naskenované údaje na obrazovke Výber priečinka (Select folder).
 Poznámka
Poznámka-
Keď zadáte kód PIN pre uložený priečinok, zobrazí sa obrazovka s výzvou na zadanie kódu PIN. Po zadaní kódu PIN môžete priradiť zdieľaný priečinok ako cieľové umiestnenie.
-
-
V prípade potreby zadajte nastavenia.
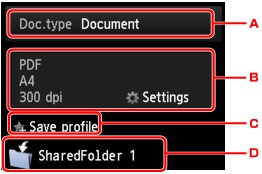
-
Ťuknutím na túto položku môžete vybrať typ dokumentu.
- Dokument (Document)
-
Originál na plochom predlohovom skle alebo v podávači APD sa naskenuje ako údaje dokumentu, pričom sa použijú nastavenia zadané v ponuke Nastav. sken. (Scan settings)
- Fotografia (Photo)
-
Originál na plochom predlohovom skle sa naskenuje ako fotografické údaje s použitím nastavení zadaných v ponuke Nastav. sken. (Scan settings).
-
Ťuknutím na túto položku zobrazíte obrazovku Nastav. sken. (Scan settings).
Podrobné informácie o položkách nastavenia:
 Položky nastavenia pri skenovaní pomocou Ovládacieho panela Zariadenia
Položky nastavenia pri skenovaní pomocou Ovládacieho panela Zariadenia -
Ťuknutím môžete uložiť aktuálne nastavenia skenovania ako vlastné nastavenie.
-
Ťuknutím na túto položku zobrazíte obrazovku na výber umiestnenia.
-
-
Položte pôvodný dokument na ploché predlohové sklo alebo do podávača APD.
-
Stlačením tlačidla Farebne (Color) nastavte farebné skenovanie alebo stlačením tlačidla Čiernobielo (Black) čiernobiele skenovanie.
 Poznámka
Poznámka-
Ak originál nie je umiestnený správne, na dotykovej obrazovke sa zobrazí hlásenie. Originál umiestnite na ploché predlohové sklo alebo do podávača APD podľa nastavení skenovania.
-
Ak na obrazovke nastavenia skenovania vyberiete v položke Ukážka (Preview) nastavenie ZAP. (ON):
Pred odoslaním naskenovaného originálu do zdieľaného priečinka v počítači sa zobrazí obrazovka s ukážkou.
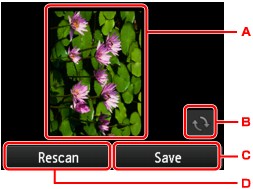
-
Zobrazí sa obrazovka s ukážkou naskenovaných údajov.
-
Ťuknutím na túto položku môžete otočiť obrazovku s ukážkou.
Obrazovka sa zobrazí, keď na obrazovke nastavenia skenovania vyberiete možnosť PDF alebo Kompaktný PDF (Compact PDF) pre položku Formát (Format).
-
Ťuknutím sa pošle naskenovaný originál do zdieľaného priečinka v počítači.
-
Ťuknutím na toto tlačidlo môžete znova naskenovať originál.
-
-
Ak originál umiestnite do podávača APD:
Zariadenie spustí skenovanie a naskenované údaje sa pošlú do zdieľaného priečinka v počítači.
-
Ak originál umiestnite na ploché predlohové sklo:
-
Ak na obrazovke nastavení skenovania nastavíte položku Formát (Format) na hodnotu JPEG, zariadenie spustí skenovanie a naskenované údaje sa uložia do zdieľaného priečinka v počítači.
-
Ak na obrazovke nastavení skenovania nastavíte položku Formát (Format) na hodnotu PDF alebo Kompaktný PDF (Compact PDF), po dokončení skenovania sa zobrazí obrazovka s potvrdením, či chcete pokračovať v skenovaní.
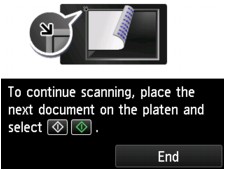
Ak chcete pokračovať v skenovaní, položte originál na ploché predlohové sklo a spustite skenovanie.
Ak už nechcete pokračovať v skenovaní, ťuknite na tlačidlo Ukončiť (End). Naskenované údaje sa pošlú do zdieľaného priečinka v počítači ako jeden súbor PDF.
-
Naskenované údaje sa pošlú do zdieľaného priečinka v počítači podľa nastavení zadaných v aplikácii Canon Quick Toolbox.
Po dokončení skenovania zoberte originál z plochého predlohového skla alebo otvoru na výstup dokumentov.
-

