Impresión de documentos (archivo PDF) guardados en una unidad flash USB
Puede imprimir archivos PDF que se escanean mediante el panel de control del equipo, archivos PDF que están guardados en la unidad flash USB al recibir faxes o archivos PDF que se han realizado mediante Canon IJ Scan Utility (aplicación de software compatible con el equipo) desde la unidad flash USB.
 Nota
Nota
-
Puede imprimir archivos PDF desde una unidad flash USB que cumplan las condiciones siguientes. No se pueden imprimir otros archivos que no sean los siguientes archivos PDF incluso si aparecen en la lista de documentos.
-
Archivos PDF escaneados con el panel de control del equipo y guardados en una unidad flash USB con la opción Formato (Format) establecida en PDF o Compact PDF (Extensión: .pdf)
Para obtener más información sobre el escaneado mediante el panel de control del equipo:
 Cómo guardar los datos escaneados en la unidad flash USB a través del panel de control del equipo
Cómo guardar los datos escaneados en la unidad flash USB a través del panel de control del equipo -
Archivos PDF guardados automáticamente en una unidad flash USB al recibir faxes (Extensión: .pdf)
Para obtener más información acerca de cómo guardar los faxes recibidos en una unidad flash USB:
 Cómo guardar un documento de la memoria del equipo en una unidad flash USB
Cómo guardar un documento de la memoria del equipo en una unidad flash USB Cómo guardar automáticamente faxes recibidos en una unidad flash USB
Cómo guardar automáticamente faxes recibidos en una unidad flash USB -
Archivos PDF generados con Canon IJ Scan Utility o (software de aplicación compatible con el equipo) (Extensión: .pdf)
Se exceptúan los datos siguientes:
-Datos encriptados
-Volumen de datos superior a 2 GB
-Datos que incluyan imágenes escaneadas a 9601 o más píxeles en las direcciones horizontal y vertical
Para obtener información sobre cómo generar archivos PDF con Canon IJ Scan Utility (aplicación de software compatible con el equipo):
-
-
Inserte la unidad flash USB en el puerto de la unidad flash USB.
 Importante
Importante-
Si ya insertó la unidad flash USB para guardar automáticamente los faxes recibidos, no podrá imprimir los documentos incluso cuando esté establecida la unidad flash USB que incluye los datos de los documentos.
En este caso, establezca Config. guardar automáticamente (Auto save setting) en Configuración del fax (FAX settings) como OFF, retire la unidad flash USB para guardar faxes y, a continuación, inserte la unidad flash USB que contiene los datos de los documentos.
-
-
Desplácese a la pantalla INICIO, a continuación puntee en
 Acceder a medio (Access medium).
Acceder a medio (Access medium).Se muestra la lista de documentos.
 Nota
Nota-
Si se ha guardado tanto archivos de fotografía como archivos PDF en la unidad flash USB, se mostrará la pantalla de confirmación para seleccionar qué archivo imprimir. Puntee Imprimir documentos (Print documents) en la pantalla que aparece.
-
Si la unidad flash USB no contiene ningún documento (archivos PDF) imprimible, se muestra en la No se han guardado datos de un tipo compatible. (Data of supported types are not saved.) en la pantalla táctil.
-
-
Seleccione el documento que desea imprimir.
Lista de nombres de archivo
Pantalla de vista preliminar
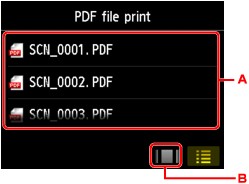
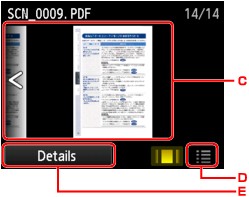
-
Desplácese para mostrar el nombre de los documentos y puntee el documento que desee imprimir.
-
Puntee para cambiar a la pantalla de vista preliminar.
-
Desplácese para mostrar la vista preliminar del documento y puntee para imprimirlo.
-
Puntee para cambiar a la lista de nombres de archivo.
-
Puntee para mostrar la pantalla Detalles (Details).
 Nota
Nota-
Es posible que los nombres de archivo no se muestren correctamente en la lista de documentos si son largos o incluyen caracteres no compatibles.
-
En la pantalla de vista preliminar, se muestra la primera página de cada PDF en la pantalla táctil. Además, si el documento tiene formato horizontal, se mostrará con una rotación de 90 grados.
-
Con algunos archivos PDF, puede llevar más tiempo mostrar la vista preliminar o parte de ella puede verse recortada.
-
El nombre de los archivos PDF aparece aunque no se puedan imprimir los archivos PDF mediante el panel de control del equipo. Si alguna de las condiciones siguientes se cumple para los archivos PDF, significa que no se pueden imprimir.
-
Archivos PDF guardados con un software de aplicación que no sea Canon IJ Scan Utility (software de aplicación compatible con el equipo)
-
Archivos PDF para los que no se dispone de pantalla de vista preliminar ("?" se muestra en dicha pantalla.)
-
-
Se recomienda que muestre la pantalla Detalles (Details) y confirme si un archivo PDF se puede imprimir. Si una de las condiciones siguientes se cumple para el archivo PDF, significa que no se puede imprimir.
-
No se puede acceder a la información de la pantalla Detalles (Details).
-
Caracteres que no forman parte del nombre del equipo o IJ Scan Utility se muestran en Creado con (Created with).
-
-
Los archivos PDF generados con un software de aplicación que no sea Canon IJ Scan Utility (el software de aplicación compatible con el equipo) no se pueden imprimir aunque se hayan guardado con Canon IJ Scan Utility.
-
-
Si fuese necesario, especifique las opciones de configuración.
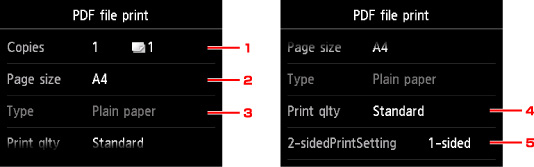
-
Copias (Copies)
Especifique el número de copias.
-
Tm. pág. (Page size)
Seleccione el tamaño de página en función del papel cargado.
-
Tipo (Type) (tipo de soporte)
El tipo de papel está establecido como Papel normal (Plain paper).
-
Cal. imp. (Print qlty) (calidad de impresión)
Especifique la calidad de impresión.
-
Conf. imp. 2 caras (2-sidedPrintSetting)
Seleccione impresión a doble cara o a una cara.
Si puntea en Avanzada (Advanced) con 2 caras (2-sided) seleccionado, puede especificar la orientación y el lado de grapado del documento.
 Nota
Nota-
Cuando se muestra el nombre del equipo o IJ Scan Utility en Creado con (Created with) en la pantalla Detalles (Details), puede seleccionar 2 caras (2-sided) para imprimir en las dos caras de una hoja de papel.
-
-
-
Pulse el botón Color para imprimir en color o el botón Negro (Black) para imprimir en blanco y negro.
El equipo iniciará la impresión.
 Nota
Nota
-
Puede imprimir hasta 250 a la vez. Si intenta imprimir más de 250 páginas de un archivo PDF, el mensaje El archivo PDF especificado tiene demasiadas páginas. No se imprimirán las que superen el número de páginas imprimible. ¿Desea continuar? (The specified PDF file contains too many pages. The pages exceeding the number of printable pages will not be printed. Continue?) se mostrará en la pantalla táctil. Para iniciar la impresión, puntee Sí (Yes). Si tiene que imprimir más de 250 páginas de un archivo PDF, hágalo desde un ordenador.
-
Según el archivo PDF, es posible imprimirlo con una rotación de 90 grados.
-
Si el tamaño del documento es mayor que el de página especificado en el equipo, se imprimirá en un tamaño reducido. En este caso, las líneas finas del documento no se imprimirán o las imágenes pueden aparecer mal alineadas.
-
Con algunos archivos PDF, tal vez se muestre un mensaje de error antes de comenzar la impresión o mientras se están imprimiendo.
Para obtener más información, consulte Aparecerá un mensaje.

