Manuelles Ausrichten des Druckkopfes
Falls nach der automatischen Ausrichtung des Druckkopfs gerade Linien versetzt gedruckt werden oder Druckergebnisse noch immer nicht zufriedenstellend sind, richten Sie den Druckkopf manuell aus.
 Hinweis
Hinweis
- Details zur automatischen Ausrichtung der Druckkopfposition finden Sie unter Ausrichten des Druckkopfs.
Die folgenden Materialien werden benötigt: Zwei Blatt Normalpapier im A4- oder Letter-Format
-
Stellen Sie sicher, dass das Gerät eingeschaltet ist.
-
Legen Sie zwei Blatt Normalpapier des Formats A4 oder Letter in die Kassette ein.
Nachdem Sie die Kassette in das Gerät eingesetzt haben, wird der Bildschirm zur Angabe der Papierinformationen auf dem Touchscreen angezeigt. Wählen Sie A4 oder Letter für Format (Page size) und Normalpapier (Plain paper) für Med.typ (Type) aus, tippen Sie dann auf Registrieren (Register).
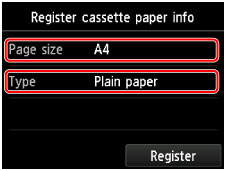
Wenn eine Meldung auf dem Bildschirm angezeigt wird, befolgen Sie die Anweisungen in der Meldung zum Abschließen der Registrierung.
-
Ziehen Sie die Verlängerung des Ausgabefachs aus, und öffnen Sie die Papierausgabestütze.
-
Wischen Sie über den Bildschirm HOME, und tippen Sie dann auf
 Einrichtg (Setup).
Einrichtg (Setup).Der Einrichtungsmenü-Bildschirm wird angezeigt.
-
Tippen Sie auf
 Wartung (Maintenance).
Wartung (Maintenance).Der Bildschirm Wartung (Maintenance) wird angezeigt.
-
Tippen Sie auf Manuelle Kopfausrichtung (Manual head alignment).
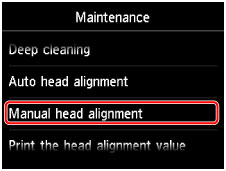
Der Bestätigungsbildschirm wird angezeigt.
 Hinweis
Hinweis- Zum Ausdrucken und Prüfen der aktuellen Druckkopf-Ausrichtungswerte wählen Sie Kopfausrichtungswert drucken (Print the head alignment value).
-
Tippen Sie auf Ja (Yes).
Das Muster für die Druckkopfausrichtung wird gedruckt.
-
Wenn die Meldung "Wurden die Muster korrekt gedruckt? (Did the patterns print correctly?)" angezeigt wird, stellen Sie sicher, dass das Muster korrekt gedruckt wurde, und tippen Sie auf Ja (Yes).
-
Bestätigen Sie die Meldung, und tippen Sie dann auf Weiter (Next).
Der Eingabebildschirm für die Druckkopfausrichtung wird angezeigt.
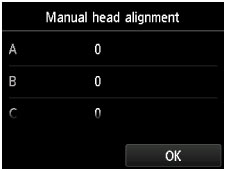
-
Schauen Sie sich das erste Muster an, und tippen Sie auf A, um die gedruckten Muster zu prüfen. Tippen Sie dann auf die Nummer des Musters in Spalte A, das die am wenigsten sichtbaren vertikalen Streifen aufweist.
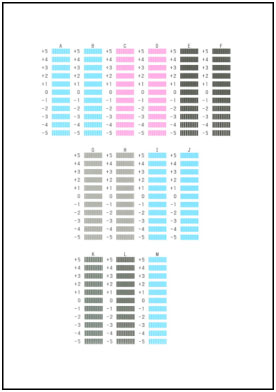
 Hinweis
Hinweis-
Wenn Sie Schwierigkeiten bei der Auswahl des besten Musters haben, wählen Sie die Einstellung, bei der die vertikalen Streifen am wenigsten sichtbar sind.

A: Nicht sichtbare vertikale Streifen
B: Sichtbare vertikale Streifen
-
-
Wiederholen Sie diesen Vorgang, bis Sie für die Spalten B bis M die Nummern aller Muster eingegeben haben, und tippen Sie anschließend auf OK.
-
Bestätigen Sie die Meldung, und tippen Sie dann auf OK.
Das zweite Muster wird gedruckt.
-
Schauen Sie sich das zweite Muster an, und tippen Sie auf N, um die gedruckten Muster zu prüfen. Tippen Sie dann auf die Nummer des Musters in Spalte N, das die am wenigsten sichtbaren horizontalen Streifen aufweist.
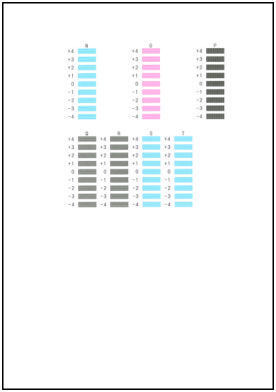
 Hinweis
Hinweis
-
Wenn Sie Schwierigkeiten bei der Auswahl des besten Musters haben, wählen Sie die Einstellung, bei der die horizontalen Streifen am wenigsten sichtbar sind.

C: Nicht sichtbare horizontale Streifen
D: Sichtbare horizontale Streifen
-
Wiederholen Sie diesen Vorgang, bis Sie für die Spalten O bis T die Nummern aller Muster eingegeben haben, und tippen Sie anschließend auf OK.
Wählen Sie die am wenigsten sichtbaren vertikalen Streifen für Spalte P aus.
-
Bestätigen Sie die Meldung, und tippen Sie dann auf OK.

