Impression de documents (fichiers PDF) enregistrés sur une clé USB flash
Vous pouvez imprimer des fichiers PDF numérisés à l'aide du panneau de contrôle de la machine, des fichiers PDF enregistrés sur la clé USB au moment de la réception de fax ou des fichiers PDF créés avec Canon IJ Scan Utility (logiciel d'application compatible avec la machine) à partir de la clé USB flash.
 Remarque
Remarque
-
Vous pouvez imprimer des fichiers PDF remplissant les conditions suivantes depuis une clé USB flash. Les fichiers autres que les PDF suivants ne peuvent pas être imprimés, même s'ils apparaissent dans la liste de documents.
-
Les fichiers PDF numérisés à l'aide du panneau de contrôle de la machine et enregistrés sur une clé USB flash avec Format défini sur PDF ou PDF compact (Extension : .pdf)
Pour plus d'informations sur la numérisation à l'aide du panneau de contrôle de la machine :
-
Fichiers PDF enregistrés sur une clé USB flash à la réception de fax (Extension : .pdf)
Pour plus d'informations sur la procédure à suivre pour enregistrer des fax reçus sur une clé USB flash :
 Enregistrement d'un document placé dans la mémoire de la machine sur une clé USB flash
Enregistrement d'un document placé dans la mémoire de la machine sur une clé USB flash Enregistrement automatique de fax reçus sur une clé USB flash
Enregistrement automatique de fax reçus sur une clé USB flash -
Fichiers PDF créés à l'aide de Canon IJ Scan Utility (logiciel d'application compatible avec la machine) (Extension : .pdf)
A l'exception des données suivantes :
-Données chiffrées
-Données supérieures à 2 Go
-Données contenant des images numérisées à 9601 pixels ou davantage horizontalement et verticalement.
Pour plus d'informations sur la création de fichiers PDF à l'aide de Canon IJ Scan Utility (logiciel d'application compatible avec la machine) :
-
-
Insérez la clé USB flash dans le port pour clé USB flash.
 Important
Important-
Si vous utilisez déjà la clé USB flash pour enregistrer automatiquement les fax reçus, vous ne pouvez pas imprimer les documents, même si la clé USB flash qui contient les données de document est configurée.
Dans ce cas, définissez Param. d'enregistrement auto dans Paramètres fax sur Désactivé, retirez la clé USB pour l'enregistrement des fax, puis insérez la clé USB flash qui contient les données de document.
-
-
Faites défiler l'écran ACCUEIL, puis touchez
 Support d'accès.
Support d'accès. Utilisation du panneau de contrôle
Utilisation du panneau de contrôleLa liste des documents s'affiche.
 Remarque
Remarque-
Si les fichiers photo et les fichiers PDF sont enregistrés sur la clé USB flash, l'écran de confirmation de la sélection du fichier à imprimer s'affiche. Touchez Imprimer les documents sur l'écran affiché.
-
Si aucun document imprimable (fichiers PDF) n'est enregistré sur la clé USB flash, Données types pris en charge pas enregistrées. s'affiche sur l'écran tactile.
-
-
Sélectionnez le document à imprimer.
Liste de noms de fichier
Aperçu
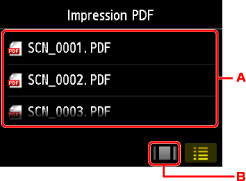
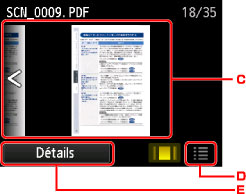
-
Faites défiler pour afficher le nom des documents, puis touchez le document à imprimer.
-
Touchez pour basculer sur l'aperçu.
-
Faites défiler pour afficher l'aperçu de document, puis touchez le document à imprimer.
-
Touchez pour basculer vers la liste des noms de fichier.
-
Touchez pour afficher l'écran Détails.
 Remarque
Remarque-
Les noms de fichiers peuvent ne pas s'afficher correctement dans la liste de documents s'ils sont trop longs ou contiennent des caractères non compatibles.
-
L'écran d'aperçu affiche la première page de chaque fichier PDF sur l'écran tactile. En outre, si un document est au format paysage, il sera affiché avec une rotation de 90 degrés.
-
Avec certains fichiers PDF, l'affichage de l'aperçu peut prendre plus de temps ou une partie de l'aperçu peut être découpée.
-
Le nom des fichiers PDF s'affiche même si ces fichiers PDF ne peuvent pas être imprimés à partir du panneau de contrôle de la machine. Les fichiers PDF ne peuvent pas être imprimés lorsqu'une des conditions suivantes est remplie :
-
Fichiers PDF enregistrés à l'aide d'un logiciel d'application autre que Canon IJ Scan Utility (logiciel d'application compatible avec la machine)
-
PDF fichiers pour lesquels l'écran d'aperçu n'est pas disponible (« ? » s'affiche sur l'écran d'aperçu.)
-
-
Il est conseillé d'afficher l'écran Détails et de vérifier que le fichier PDF est imprimable. Le fichier PDF ne peut pas être imprimé lorsqu'une des conditions suivantes est remplie :
-
Les informations ne peuvent pas être affichées sur l'écran Détails.
-
Des caractères autres que le nom de la machine ou IJ Scan Utility s'affichent dans Créé par.
-
-
Les fichiers PDF créés à l'aide d'un logiciel d'application autre que Canon IJ Scan Utility (logiciel d'application compatible avec la machine) ne peuvent pas être imprimés même s'ils ont été enregistrés avec Canon IJ Scan Utility.
-
-
Définissez les paramètres selon vos besoins.
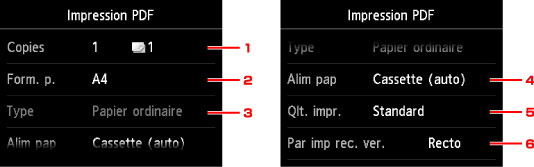
-
Copies
Spécifiez le nombre de copies.
-
Form. p.
Sélectionnez le format de page en fonction du papier chargé.
-
Type (Type de support)
Le type de papier est défini sur Papier ordinaire.
-
Alim pap (Alimentation papier)
Sélectionnez la cassette d'alimentation du papier.
La sélection de Cassette (auto) permet à la machine de charger le papier à partir de la cassette 2 lorsque le papier de la cassette 1 est épuisé dans les conditions suivantes.
-
Du papier ordinaire A4, Lettre ou Légal est chargé dans la cassette 1 et la cassette 2.
-
Oui est sélectionné pour Changer alim. auto dans Param. cassette.
-
-
Qlt. impr. (Qualité d'impression)
Spécifiez la qualité d'impression.
-
Par imp rec. ver.
Sélectionnez l'impression recto simple vers recto.
Si vous appuyez sur Avancés lorsque Rec. ver. est sélectionné, vous pouvez définir l'orientation et le côté d'agrafage du document.
 Remarque
Remarque-
Lorsque le nom de la machine ou IJ Scan Utility est affiché dans Créé par sur l'écran Détails, vous pouvez sélectionner Rec. ver. pour imprimer sur les deux côtés d'une même feuille de papier.
-
-
-
Appuyez sur le bouton Couleur (Color) pour effectuer une impression couleur ou sur le bouton Noir (Black) pour une impression en noir et blanc.
La machine commence à imprimer.
 Remarque
Remarque
-
Vous pouvez imprimer jusqu'à 250 pages à la fois. Si vous essayez d'imprimer plus de 250 pages d'un fichier PDF, le message Trop de pages dans fichier PDF spécifié. Pages dépassant nombre de pages pouvant être imprimeées ne seront pas imprimées. Continuer ? s'affiche sur l'écran tactile. Touchez Oui pour lancer l'impression. Si vous devez imprimer plus de 250 pages d'un fichier PDF, lancez l'impression depuis un ordinateur.
-
Selon le fichier PDF, il peut être imprimé avec une rotation de 90 degrés.
-
Si le document est plus grand que le format de page spécifié sur la machine, il sera imprimé à une taille réduite. Dans ce cas, il est possible que les fines lignes du document ne soient pas imprimées ou que les images soient mal alignées.
-
Avec certains fichiers PDF, un message d'erreur peut s'afficher avant le début de l'impression ou en cours d'impression.
Pour plus d'informations, reportez-vous à la section Un message s'affiche.

