Pripojenie naskenovaných údajov k e-mailu pomocou Ovládacieho panela Zariadenia
Pred pripojením naskenovaných údajov k e-mailu skontrolujte, či sú splnené nasledujúce podmienky:
-
Sú nainštalované ovládače MP Drivers.
Ak nie sú nainštalované ovládače MP Drivers, nainštalujte ovládače MP Drivers z Inštalačného disku alebo z našej webovej lokality.
-
Zariadenie je správne pripojené k počítaču.
Skontrolujte, či je zariadenie správne pripojené k počítaču.
Nepripájajte ani neodpájajte kábel USB, kým je zariadenie v činnosti alebo kým je počítač v režime spánku alebo pohotovostnom režime.
Ak skenujete prostredníctvom sieťového pripojenia, skontrolujte, či sú zadané všetky požadované nastavenia.
-
E-mailový softvér a názov súboru sú zadané v aplikácii Canon IJ Scan Utility.
V programe Canon IJ Scan Utility môžete zadať cieľ a názov súboru. Podrobné informácie o nastaveniach programu Canon IJ Scan Utility:
-
Na domovskej obrazovke vyberte položku
 Skenovať (Scan).
Skenovať (Scan).Zobrazí sa obrazovka na výber umiestnenia uložených údajov.
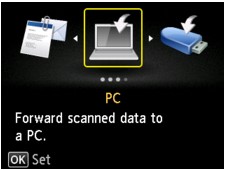
-
Vyberte položku
 Pripojiť k e-mailu (Attach to E-mail) a stlačte tlačidlo OK.
Pripojiť k e-mailu (Attach to E-mail) a stlačte tlačidlo OK. -
Pomocou tlačidiel

 vyberte počítač, do ktorého sa odošlú naskenované údaje, a potom stlačte tlačidlo OK.
vyberte počítač, do ktorého sa odošlú naskenované údaje, a potom stlačte tlačidlo OK.Ak je počítač pripojený prostredníctvom rozhrania USB, vyberte možnosť Lokálny (USB) (Local (USB)). Ak je počítač pripojený k sieti, vyberte počítač, do ktorého sa odošlú naskenované údaje.
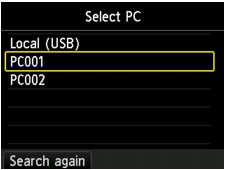
Zobrazí sa pohotovostná obrazovka skenovania.
-
Pomocou tlačidiel

 vyberte typ dokumentu.
vyberte typ dokumentu.- Dokument (Document)
-
Originál na plochom predlohovom skle alebo v podávači APD sa naskenuje ako údaje dokumentu, pričom sa použijú nastavenia zadané v ponuke Nastav. sken. (Scan settings)
- Fotografia (Photo)
-
Originál na plochom predlohovom skle sa naskenuje ako fotografické údaje s použitím nastavení zadaných v ponuke Nastav. sken. (Scan settings).
-
Stláčaním pravého tlačidla Funkcia (Function) upravte nastavenia podľa potreby.
 Položky nastavenia pri skenovaní pomocou Ovládacieho panela Zariadenia
Položky nastavenia pri skenovaní pomocou Ovládacieho panela Zariadenia Poznámka
Poznámka-
Stlačením ľavého tlačidla Funkcia (Function) na pohotovostnej obrazovke skenovania môžete uložiť aktuálne nastavenia skenovania ako vlastné nastavenie.
-
-
Položte pôvodný dokument na ploché predlohové sklo alebo do podávača APD.
-
Stlačením tlačidla Farebne (Color) nastavte farebné skenovanie alebo stlačením tlačidla Čiernobielo (Black) čiernobiele skenovanie.
 Poznámka
Poznámka-
Ak originál nie je umiestnený správne, na displeji LCD sa zobrazí hlásenie. Originál umiestnite na ploché predlohové sklo alebo do podávača APD podľa nastavení skenovania.
-
Ak originál umiestnite do podávača APD:
Zariadenie spustí skenovanie, naskenované údaje sa odošlú do počítača a priložia k e-mailu.
-
Ak originál umiestnite na ploché predlohové sklo:
-
Ak na obrazovke nastavení skenovania nastavíte položku Formát (Format) na hodnotu JPEG, zariadenie spustí skenovanie a naskenované údaje sa odošlú do počítača a priložia k e-mailu.
-
Ak na obrazovke nastavení skenovania nastavíte položku Formát (Format) na hodnotu PDF alebo Kompaktný PDF (Compact PDF), po dokončení skenovania sa zobrazí obrazovka s potvrdením, či chcete pokračovať v skenovaní.
Ak chcete pokračovať v skenovaní, položte originál na ploché predlohové sklo a spustite skenovanie.
Ak už nechcete pokračovať v skenovaní, stlačte ľavé tlačidlo Funkcia (Function). Naskenované údaje sa odošlú do počítača a priložia k e-mailu.
-
Naskenované údaje sa odošlú do počítača a priložia k e-mailu podľa nastavení zadaných v aplikácii Canon IJ Scan Utility.
Nastavenia odosielania e-mailov nájdete v inštalačnej príručke e-mailového softvéru.
Po dokončení skenovania zoberte originál z plochého predlohového skla alebo otvoru na výstup dokumentov.
-
Keď sa zobrazí obrazovka výberu programu:
-
Ak používate systém Windows 8.1, Windows 8, Windows 7 alebo Windows Vista:
Po stlačení tlačidla Farebne (Color) alebo Čiernobielo (Black) sa môže zobraziť obrazovka výberu programu. V takom prípade vyberte program Canon IJ Scan Utility a kliknite na tlačidlo OK.
-
Ak používate systém Windows XP:
Po prvom stlačení tlačidla Farebne (Color) alebo Čiernobielo (Black) sa môže zobraziť obrazovka výberu programu. V takom prípade vyberte program Canon IJ Scan Utility ako aplikačný softvér, ktorý chcete použiť. Vyberte možnosť Pre túto akciu vždy použiť tento program (Always use this program for this action) a kliknite na tlačidlo OK. Odteraz sa bude program Canon IJ Scan Utility spúšťať automaticky.

