Trimiterea datelor scanate într-un folder partajat de pe computer utilizând Panoul de operare al Aparatului
Înainte de a trimite datele scanate către folderul partajat de pe computer, verificaţi următoarele:
-
MP Drivers şi Canon Quick Toolbox sunt instalate.
Dacă MP Drivers şi Canon Quick Toolbox nu sunt încă instalate, instalaţi-le de pe CD-ROM-ul de instalare sau de pe site-ul nostru Web.
-
Aparatul este conectat prin LAN la un computer în mod corespunzător.
-
Folderul de destinaţie este specificat în Canon Quick Toolbox.
Puteţi specifica folderul de destinaţie în Canon Quick Toolbox. Pentru detalii referitoare la setările aplicaţiei Canon Quick Toolbox:
Urmaţi procedura de mai jos pentru a trimite datele scanate către folderul partajat de pe computer.
-
Selectaţi
 Scanare (Scan) din ecranul ACASĂ.
Scanare (Scan) din ecranul ACASĂ. Ecranul LCD şi panoul de operare
Ecranul LCD şi panoul de operareSe va afişa ecranul de selectare a locului de salvare a datelor.
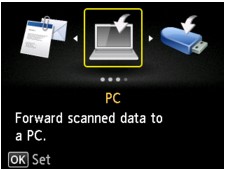
-
Selectaţi
 Folder destinaţie (Destination folder), apoi apăsaţi butonul OK.
Folder destinaţie (Destination folder), apoi apăsaţi butonul OK. Notă
Notă-
Atunci când apare mesajul care vă informează că restricţiile de operare sunt activate, apelaţi la administratorul aparatului utilizat.
Pentru detalii despre restricţiile de operare ale aparatului:
-
-
Utilizaţi butonul

 pentru a selecta folderul pentru salvarea datelor scanate, apoi apăsaţi butonul OK.
pentru a selecta folderul pentru salvarea datelor scanate, apoi apăsaţi butonul OK. Notă
Notă-
Când specificaţi un cod PIN pentru un folder înregistrat, este afişat un ecran care vă solicită să introduceţi un cod PIN. Introducerea codului PIN vă permite să desemnaţi folderul partajat ca destinaţie.
-
-
Utilizaţi butonul

 pentru a selecta tipul de document.
pentru a selecta tipul de document.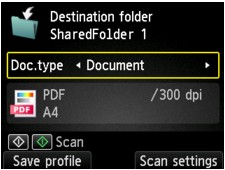
- Document
-
Scanează documentul original de pe geamul plat sau din ADF ca date dintr-un document, aplicând setările specificate în Setări scanare (Scan settings).
- Foto (Photo)
-
Scanează documentul original de pe geamul plat ca date foto, aplicând setările specificate în Setări scanare (Scan settings).
-
Apăsaţi butonul Funcţie (Function) din dreapta pentru a specifica setările în funcţie de necesităţi.
 Elemente de setare pentru scanare utilizând Panoul de operare al Aparatului
Elemente de setare pentru scanare utilizând Panoul de operare al Aparatului Notă
Notă-
Dacă apăsaţi butonul Funcţie (Function) din stânga pe ecranul de standby pentru scanare, puteţi înregistra setările de scanare curente sub formă de setare particularizată.
 Înregistrarea setărilor preferate (Profiluri particularizate)
Înregistrarea setărilor preferate (Profiluri particularizate)
-
-
Apăsaţi butonul Culoare (Color) pentru scanarea color sau butonul Negru (Black) pentru scanarea alb-negru.
 Notă
Notă-
Dacă documentul original nu este încărcat corect, pe LCD se afişează un mesaj. Încărcaţi documentul original pe geamul plat sau în ADF în conformitate cu setările de scanare.
Dacă opţiunea ACTIV (ON) este selectată pentru Examinare (Preview) pe ecranul cu setări de scanare, ecranul de examinare este afişat pe LCD după scanare. Pentru a scana din nou documentul original, apăsaţi butonul Funcţie (Function) din stânga. Dacă selectaţi PDF sau PDF compact (Compact PDF) pentru Format pe ecranul cu setări de scanare, puteţi să rotiţi imaginea de scanare pe ecranul de examinare apăsând butonul Funcţie (Function) din dreapta. Apăsaţi butonul OK pentru a porni salvarea.
-
Dacă selectaţi JPEG pentru Format pe ecranul cu setări de scanare:
Aparatul începe să scaneze şi datele scanate sunt trimise către folderul partajat de pe computer.
-
Dacă selectaţi PDF sau PDF compact (Compact PDF) pentru Format pe ecranul cu setări de scanare:
După finalizarea scanării, se afişează ecranul de confirmare, care vă întreabă dacă doriţi să continuaţi scanarea.
În cazul în care continuaţi scanarea, încărcaţi documentul original pe geamul plat şi începeţi scanarea.
Dacă nu continuaţi scanarea, apăsaţi butonul Funcţie (Function) din stânga. Datele scanate sunt trimise către folderul partajat de pe computer sub forma unui fişier PDF.
Când scanaţi documentele originale în mod continuu, puteţi să trimiteţi până la 100 de pagini cu imagini într-un singur fişier PDF.
După finalizarea scanării, îndepărtaţi documentul original de pe geamul plat sau din fanta de ieşire a documentelor.
-
Dacă încărcaţi documentul original în ADF:
Aparatul începe să scaneze şi datele scanate sunt trimise către folderul partajat de pe computer.
-
Dacă încărcaţi documentul original pe geamul plat:
-
Când selectaţi JPEG pentru Format pe ecranul de setare a scanării, aparatul începe să scaneze şi datele scanate sunt salvate în folderul partajat de pe computer.
-
Când în ecranul de setare a scanării selectaţi PDF sau PDF compact (Compact PDF) pentru Format, după finalizarea scanării se afişează ecranul de confirmare care vă întreabă dacă doriţi să continuaţi scanarea.
În cazul în care continuaţi scanarea, încărcaţi documentul original pe geamul plat şi începeţi scanarea.
Dacă nu continuaţi scanarea, apăsaţi butonul Funcţie (Function) din stânga. Datele scanate sunt trimise către folderul partajat de pe computer sub forma unui fişier PDF.
-
Datele scanate se trimit către folderul partajat de pe computer în conformitate cu setările specificate în Canon Quick Toolbox.
După finalizarea scanării, îndepărtaţi documentul original de pe geamul plat sau din fanta de ieşire a documentelor.
-

