Imprimarea documentelor (fişiere PDF) salvate pe o unitate flash USB
Puteţi să imprimaţi fişiere PDF care sunt scanate prin intermediul panoului de operare al aparatului, fişiere PDF care sunt salvate pe unitatea flash USB atunci când recepţionaţi faxuri sau fişiere PDF care sunt realizate cu Canon IJ Scan Utility (aplicaţie software compatibilă cu aparatul) de pe unitatea flash USB.
 Notă
Notă
-
Puteţi să imprimaţi fişiere PDF de pe o unitate flash USB care îndeplinesc următoarele condiţii. Nu pot fi imprimate decât următoarelor fişiere PDF, chiar dacă ele apar în lista de documente.
-
Fişiere PDF scanate utilizând panoul de operare al aparatului şi salvate pe o unitate flash USB cu opţiunea Format setată pe PDF sau pe PDF compact (Compact PDF) (Extensie: .pdf)
Pentru detalii despre scanare utilizând panoul de operare al aparatului:
 Salvarea datelor scanate pe unitatea flash USB cu ajutorul Panoului de operare al Aparatului
Salvarea datelor scanate pe unitatea flash USB cu ajutorul Panoului de operare al Aparatului -
Fişiere PDF salvate pe o unitate flash USB când se primesc faxuri (Extensie: .pdf)
Pentru detalii referitoare la modul de salvare a faxurilor primite, pe o unitate flash USB:
 Salvarea unui document din memoria Aparatului pe unitatea flash USB
Salvarea unui document din memoria Aparatului pe unitatea flash USB Salvarea automată a faxurilor recepţionate, pe o unitate flash USB
Salvarea automată a faxurilor recepţionate, pe o unitate flash USB -
Fişiere PDF create utilizând Canon IJ Scan Utility (aplicaţie software compatibilă cu aparatul) (Extensie: .pdf)
Excepţie pentru următoarele date:
-Date criptate
-Date mai mari de 2 GB
-Date care includ imagini scanate pe 9601 pixeli sau mai mult în direcţiile verticală şi orizontală
Pentru detalii despre crearea fişierelor PDF utilizând Canon IJ Scan Utility (software de aplicaţie compatibil cu aparatul):
-
-
Introduceţi unitatea flash USB în portul de unitate flash USB.
 Important
Important-
Dacă aţi introdus deja unitatea flash USB pentru a salva automat faxurile recepţionate, nu puteţi să imprimaţi documentele chiar dacă este setată unitatea flash USB care conţine datele de documente.
În acest caz, setaţi Setare salvare automată (Auto save setting) din Setări fax (FAX settings) pe DEZACTIVARE (OFF) şi scoateţi unitatea flash USB pentru salvarea faxurilor, apoi introduceţi unitatea flash USB care conţine datele de documente.
-
-
Selectaţi
 Accesare suport (Access medium) de pe ecranul ACASĂ.
Accesare suport (Access medium) de pe ecranul ACASĂ. Ecranul LCD şi panoul de operare
Ecranul LCD şi panoul de operareSe afişează lista de documente.
 Notă
Notă-
Dacă pe unitatea flash USB sunt salvate atât fişiere foto, cât şi fişiere PDF, se afişează ecranul de confirmare pentru selectarea fişierului de imprimat. Selectaţi Imprimare documente (Print documents) în ecranul afişat, apoi apăsaţi butonul OK.
-
Dacă pe unitatea flash USB nu este salvat niciun document imprimabil (fişiere PDF), pe LCD se afişează mesajul Datele de tipuri acceptate nu sunt salvate. (Data of supported types are not saved.).
-
-
Selectaţi documentul de imprimat, apoi apăsaţi butonul OK.
Utilizaţi butonul

 pentru a selecta documentul de imprimat de pe vizualizarea de listă şi utilizaţi butonul
pentru a selecta documentul de imprimat de pe vizualizarea de listă şi utilizaţi butonul 
 pentru a selecta documentul de imprimat pe previzualizare.
pentru a selecta documentul de imprimat pe previzualizare. Notă
Notă-
Este posibil ca numele fişierelor să nu fie afişate corespunzător în lista de documente dacă numele fişierului este lung sau conţine caractere incompatibile.
-
Când se afişează lista de documente, apăsarea butonului Funcţie (Function) din stânga afişează ecranul de examinare. Pe ecranul de examinare, prima pagină a fiecărui fişier PDF este afişată pe LCD. În plus, dacă un document este în format tip vedere, va fi afişat rotit la 90 de grade.
-
Pentru unele fişiere PDF, poate să dureze mai mult până se afişează previzualizarea sau o porţiune din previzualizare poate fi trunchiată.
-
Numele fişierelor PDF sunt afişate chiar dacă fişierele PDF nu pot fi imprimate utilizând panoul de operare al aparatului. Dacă una din următoarele condiţii este aplicabilă fişierelor PDF, acestea nu sunt imprimabile.
-
Fişiere PDF salvate utilizând un alt software de aplicaţie decât Canon IJ Scan Utility (aplicaţie software compatibilă cu aparatul)
-
Fişierele PDF pentru care ecranul de examinare nu este disponibil (pe ecranul de examinare se afişează „?”.)
-
-
Este recomandat să confirmaţi dacă fişierul PDF este imprimabil. Când se afişează lista de documente, apăsarea butonului Funcţie (Function) din dreapta afişează ecranul Detalii (Details). Dacă una din următoarele condiţii este aplicabilă fişierului PDF, acesta nu este imprimabil.
-
Informaţiile despre ecranul Detalii (Details) nu pot fi afişate.
-
Caracterele care nu aparţin numelui aparatului sau IJ Scan Utility sunt afişate pe Creat cu (Created with).
-
-
Fişierele PDF create utilizând un alt software de aplicaţie decât Canon IJ Scan Utility (aplicaţie software compatibilă cu aparatul) nu sunt imprimabile chiar dacă sunt salvate utilizând Canon IJ Scan Utility.
-
-
Specificaţi setările în funcţie de necesităţi.
Utilizaţi butonul

 pentru a selecta elementul de setare şi utilizaţi butonul
pentru a selecta elementul de setare şi utilizaţi butonul 
 pentru a modifica setările.
pentru a modifica setările.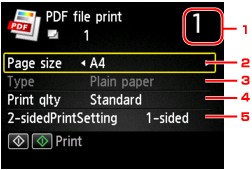
-
Numărul de exemplare
Utilizaţi butoanele numerice pentru a specifica numărul de copii.
-
Dim. pag. (Page size)
Selectaţi dimensiunea paginii în funcţie de hârtia încărcată.
-
Tip (Type) (Tip de suport)
Tipul de hârtie este setat pe Hârtie simplă (Plain paper).
-
Calit impr (Print qlty) (Calitate de imprimare)
Specificaţi calitatea de imprimare.
-
Set imp faţă-verso (2-sidedPrintSetting)
Selectaţi imprimarea pe două feţe sau imprimarea pe o singură faţă.
Când se selectează Faţă-vers (2-sided), puteţi să selectaţi orientarea şi latura de capsare a hârtiei apăsând butonul Funcţie (Function) din dreapta.
 Notă
Notă-
Când se afişează numele aparatului sau IJ Scan Utility în Creat cu (Created with) de pe ecranul Detalii (Details), puteţi selecta Faţă-vers (2-sided) pentru a imprima pe ambele feţe ale unei singure coli de hârtie.
-
-
-
Apăsaţi butonul Culoare (Color) pentru imprimare color sau butonul Negru (Black) pentru imprimare alb-negru.
Aparatul începe imprimarea.
 Notă
Notă
-
Puteţi să imprimaţi până la 250 de pagini la un moment dat. Dacă încercaţi să imprimaţi mai mult de 250 de pagini ale unui fişier PDF, pe LCD se afişează mesajul Fişierul PDF specificat conţine prea multe pagini. Paginile care depăşesc numărul de pagini imprimabile nu vor fi imprimate. Continuaţi? (The specified PDF file contains too many pages. The pages exceeding the number of printable pages will not be printed. Continue?). Pentru a începe imprimarea, selectaţi Da (Yes) şi apăsaţi butonul OK. Dacă doriţi să imprimaţi mai mult de 250 de pagini ale unui fişier PDF, imprimaţi-le de pe un computer.
-
În funcţie de fişierul PDF, este posibil să se imprime rotit la 90 de grade.
-
Dacă dimensiunea documentului este mai mare decât dimensiunea paginii specificată în aparat, documentul va fi imprimat la o dimensiune micşorată. În acest caz, este posibil ca liniile subţiri de pe document să nu fie imprimate sau imaginile pot fi imprimate nealiniat.
-
Pentru unele fişiere PDF, este posibil să se afişeze un mesaj de eroare înainte ca imprimarea să înceapă sau în timp ce imprimarea este în curs.
Pentru detalii, consultaţi Se afişează un mesaj.

