Afişarea ecranului de examinare
Dacă apăsaţi butonul Funcţie (Function) din centru, puteţi examina o imagine a rezultatului imprimării pe ecranul de examinare.
 Important
Important
-
Ecranul de examinare nu este disponibil când încărcaţi documentul original în ADF.
-
În următoarele condiţii, nu puteţi utiliza butonul Funcţie (Function) din stânga când este afişat ecranul de standby pentru copiere.
-
Opţiunea Faţă-vers (2-sided) este selectată pentru Set imp faţă-verso (2-sidedPrintSetting).
-
Opţiunea Copie 2-pe-1 (2-on-1 copy) sau Copie 4-pe-1 (4-on-1 copy) este selectată pentru Aspect (Layout).
-
Opţiunea ACTIV (ON) este selectată pentru Colaţionare (Collate).
Când este selectată una din condiţiile de mai sus, puteţi seta pentru a afişa ecranul de examinare după ce scanarea documentului original este terminată.
Când este selectată opţiunea Faţă-vers (2-sided), Copie 2-pe-1 (2-on-1 copy) sau Copie 4-pe-1 (4-on-1 copy) şi documentul original este încărcat pe geamul plat, puteţi seta să fie afişat ecranul de examinare după ce scanarea documentului original este terminată.
 Copierea a două pagini care să se încadreze pe o singură pagină
Copierea a două pagini care să se încadreze pe o singură pagină Copierea a patru pagini care să se încadreze pe o singură pagină
Copierea a patru pagini care să se încadreze pe o singură pagină
-
-
Documentul original va fi scanat pentru afişarea imaginii de examinare. De aceea, nu deschideţi capacul pentru documente până când nu este afişat ecranul de examinare.
-
Documentele originale sunt scanate din nou după afişarea ecranului de examinare şi înainte de a începe copierea. De aceea, nu deschideţi capacul pentru documente sau nu îndepărtaţi documentul original de pe geamul plat în timp ce este afişată opţiunea Se scanează documentul... (Scanning document...).
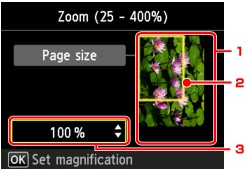
-
Examinarea documentului original
Este afişat documentul original aşezat pe geamul plat. Dacă imaginea afişată este înclinată, consultaţi Încărcarea documentelor originale şi aşezaţi corect documentul original, apoi afişaţi din nou ecranul de examinare şi examinaţi documentul original.
-
Dimensiunea paginii
Un cadru care arată dimensiunea de pagină selectată apare peste imagine. Interiorul cadrului va fi imprimat.
-
Mărirea
Este afişată setarea pentru gradul de mărire, care a fost stabilită când a fost afişat ecranul de examinare. Dacă se selectează altă setare decât Potr în pag (Fit to page), puteţi modifica setarea pentru gradul de mărire utilizând butonul

 .
.

