Encaminhando os Dados Digitalizados para Pasta Compartilhada no Computador Usando o Painel de Controle da Máquina
Antes de encaminhar os dados na pasta compartilhada no computador, confirme o seguinte:
-
MP Drivers e Canon Quick Toolbox estão instalados.
Se os MP Drivers e o Canon Quick Toolbox ainda não estiverem instalados, instale-os com o CD-ROM de instalação ou instale-os do nosso site.
-
A máquina está conectada corretamente a um computador via uma LAN.
-
A pasta de destino é especificada em Canon Quick Toolbox.
Você pode especificar a pasta de destino no Canon Quick Toolbox. Para obter detalhes sobre as configurações do Canon Quick Toolbox:
Siga o procedimento abaixo para encaminhar dados digitalizados para a pasta compartilhada no computador.
-
Selecione
 Digitalizar (Scan) na tela INÍCIO.
Digitalizar (Scan) na tela INÍCIO.A tela para selecionar onde salvar os dados é exibida.
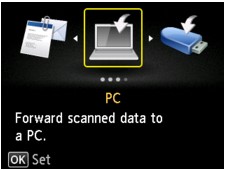
-
Selecione
 Pasta de destino (Destination folder) e pressione o botão OK.
Pasta de destino (Destination folder) e pressione o botão OK. Nota
Nota-
Quando a mensagem informando você de que a restrição de operação está ativada, peça ao administrador da máquina que você estiver usando.
Para obter detalhes sobre a restrição de operação da máquina:
-
-
Use o botão

 de modo a selecionar a pasta para salvar os dados digitalizados e pressione o botão OK.
de modo a selecionar a pasta para salvar os dados digitalizados e pressione o botão OK. Nota
Nota-
Quando você especifica um código PIN para uma pasta registrada, uma tela solicitando que você insira um código PIN é exibida. A inserção do código PIN permite que você atribua a pasta compartilhada como o destino.
-
-
Use o botão

 para selecionar o tipo de documento.
para selecionar o tipo de documento.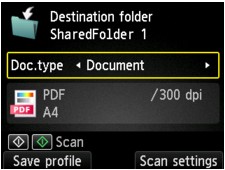
- Documento (Document)
-
Digitaliza o original no vidro de exposição ou no ADF como dados de um documento, aplicando as configurações especificadas em Config. digit. (Scan settings).
- Foto (Photo)
-
Digitaliza o original no vidro de exposição como dados de fotografia, aplicando as configurações especificadas em Config. digit. (Scan settings).
-
Pressione o botão de Função (Function) direito para especificar as configurações conforme o necessário.
 Configurando Itens para Digitalização Usando o Painel de Controle da Máquina
Configurando Itens para Digitalização Usando o Painel de Controle da Máquina Nota
Nota-
Pressionar o botão Função (Function) esquerdo na tela de espera de digitalização permite que você registre as configurações de impressão atuais como uma configuração personalizada.
 Registrando as Configurações Favoritas (Perfis personalizados)
Registrando as Configurações Favoritas (Perfis personalizados)
-
-
Coloque o documento original no vidro do cilindro ou no ADF.
-
Pressione o botão Colorido (Color) para digitalização colorida ou o botão Preto (Black) para digitalização em preto e branco.
 Nota
Nota-
Se o original não for colocado corretamente, será exibida uma mensagem no LCD. Coloque o original no vidro de exposição ou no ADF de acordo com as configurações de digitalização.
Se ATIVADO (ON) for selecionado para Visualizar (Preview) na tela de configurações da digitalização, a tela de visualização será exibida no LCD após a digitalização. Para redigitalizar o original, pressione o botão de Função (Function) esquerdo. Se você selecionar PDF ou Compact PDF para Formato (Format) na tela de configuração de digitalização, poderá girar a imagem digitalizada na tela de visualização ao pressionar o botão de Função (Function) direito. Para iniciar o salvamento, pressione o botão OK.
-
Se você selecionar JPEG or Formato (Format) para na tela de configuração de digitalização:
A máquina começa a digitalizar e os dados digitalizados são encaminhados para a pasta compartilhada no computador.
-
Se você selecionar PDF ou Compact PDF para Formato (Format) na tela de configuração de digitalização:
A tela de confirmação perguntando se você continuará a digitalizar é exibida após a digitalização ser concluída.
Caso você continue a digitalização, coloque o original no vidro de exposição e comece a digitalizar.
Caso não continue a digitalização, pressione o botão de Função (Function) esquerdo. Os dados digitalizados são encaminhados para a pasta compartilhada no computador em um arquivo PDF.
Ao digitalizar os originais continuamente, é possível encaminhar até 100 páginas de imagens em um arquivo PDF.
Remova o original do vidro de exposição ou do slot de saída do documento depois que a digitalização for concluída.
-
Se você colocar o original no ADF:
A máquina começa a digitalizar e os dados digitalizados são encaminhados para a pasta compartilhada do computador.
-
Se você colocar o original no vidro de exposição:
-
Quando você seleciona JPEG para Formato (Format) na tela de configuração de digitalização, a máquina inicia a digitalização e os dados digitalizados são salvos na pasta compartilhada do computador.
-
Quando você seleciona PDF ou Compact PDF para Formato (Format) na tela de configuração de digitalização, a tela de confirmação que pergunta se você deseja continuar a digitalização é exibida assim que a digitalização é concluída.
Caso você continue a digitalização, coloque o original no vidro de exposição e comece a digitalizar.
Caso não continue a digitalização, pressione o botão de Função (Function) esquerdo. Os dados digitalizados são encaminhados para a pasta compartilhada no computador em um arquivo PDF.
-
Os dados digitalizados são encaminhados para a pasta compartilhada no computador de acordo com as configurações especificadas no Canon Quick Toolbox.
Remova o original do vidro de exposição ou do slot de saída do documento depois que a digitalização for concluída.
-

