Gescande gegevens op het USB-flashstation opslaan vanaf het bedieningspaneel van het apparaat
U kunt gescande gegevens rechtstreeks opslaan op het USB-flashstation.
 Belangrijk
Belangrijk
-
Verwijder het USB-flashstation niet uit het apparaat in de volgende omstandigheden:
-
Tijdens het scannen
-
Voordat de gescande gegevens zijn opgeslagen
-
-
Uit veiligheidsoverwegingen wordt u aangeraden regelmatig een back-up van de gescande gegevens die op een USB-flashstation zijn opgeslagen, op een ander medium op te slaan om onverwacht verlies te voorkomen.
-
Canon is niet aansprakelijk voor enige schade aan of verlies van gegevens om welke reden dan ook, ook niet binnen de garantieperiode.
-
Selecteer
 Scannen (Scan) op het HOME-scherm.
Scannen (Scan) op het HOME-scherm.Het scherm waarin u kunt selecteren waar de gegevens worden opgeslagen, wordt weergegeven.
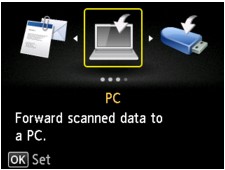
-
Plaats het USB-flashstation in de poort voor het USB-flashstation.
-
Selecteer
 USB-flashstation (USB flash drive) en druk daarna op de knop OK.
USB-flashstation (USB flash drive) en druk daarna op de knop OK. Opmerking
Opmerking-
Wanneer een bericht wordt weergegeven met de melding dat de bedieningsbeperking is ingeschakeld, kunt u de beheerder van het apparaat dat u gebruikt om het wachtwoord vragen.
Informatie over de bedieningsbeperking van het apparaat:
-
-
Selecteer
 Opsl. op USB-flashstation (Save to USB flash drive) en druk daarna op de knop OK.
Opsl. op USB-flashstation (Save to USB flash drive) en druk daarna op de knop OK.Het stand-byscherm voor scannen wordt weergegeven.
-
Gebruik de knop

 om het documenttype te selecteren.
om het documenttype te selecteren.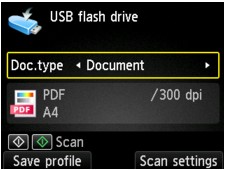
- Document
-
Hiermee wordt het origineel op de glasplaat of in de ADF gescand als een document, waarbij de instellingen bij Scaninstelling. (Scan settings) worden toegepast.
- Foto (Photo)
-
Het origineel op de glasplaat wordt gescand als foto, waarbij de instellingen bij Scaninstelling. (Scan settings) worden toegepast.
-
Druk op de rechter Functie (Function)knop om desgewenst de instellingen aan te passen.
 Items instellen voor scannen met het Bedieningspaneel van het Apparaat
Items instellen voor scannen met het Bedieningspaneel van het Apparaat Opmerking
Opmerking-
Door in het stand-byscherm voor scannen op de linker Functie (Function)-knop te drukken, kunt u de huidige scaninstellingen registreren als aangepaste instelling.
 De favoriete instellingen (Aangepaste profielen) registreren
De favoriete instellingen (Aangepaste profielen) registreren
-
-
Druk op de knop Kleur (Color) voor scannen in kleur of op de knop Zwart (Black) voor scannen in zwart-wit.
 Opmerking
Opmerking-
Als het origineel niet correct is geplaatst, wordt er een bericht weergegeven op het LCD-scherm. Plaats het origineel op de glasplaat of in de ADF op basis van de scaninstellingen.
-
Als u AAN (ON) selecteert voor Voorbeeld (Preview) op het scherm met scaninstellingen:
Het voorbeeldscherm wordt weergegeven voordat het gescande origineel op het USB-flashstation wordt opgeslagen.
Als AAN (ON) is geselecteerd voor Voorbeeld (Preview) op het scherm met scaninstellingen, wordt na het scannen het voorbeeldscherm weergegeven op het LCD-scherm. Als u het origineel opnieuw wilt scannen, drukt u op de linker Functie (Function)knop. Als u PDF of Compacte PDF (Compact PDF) selecteert voor Indeling (Format) op het scherm voor de scaninstellingen, kunt u het scanbeeld op het voorbeeldscherm draaien door op de rechter Functie (Function)knop te drukken. Druk op de knop OK op het opslaan te starten.
-
Als u het origineel in de ADF plaatst:
Het apparaat begint met scannen en de gescande gegevens worden opgeslagen op het USB-flashstation.
-
Als u het origineel op de glasplaat legt:
-
Als u JPEG selecteert voor Indeling (Format) op het scherm met scaninstellingen, begint het apparaat met scannen en worden de gescande gegevens op het USB-flashstation opgeslagen.
-
Als u PDF of Compacte PDF (Compact PDF) selecteert bij Indeling (Format) op het scherm met scaninstellingen, wordt een bevestigingsscherm weergegeven waarin wordt gevraagd of u wilt doorgaan met scannen nadat het scannen is voltooid.
Als u doorgaat met scannen, plaatst u het origineel op de glasplaat en start het scannen.
Als u niets meer wilt scannen, drukt u op de linker Functie (Function)knop. De gescande gegevens worden in één PDF-bestand opgeslagen op het USB-flashstation.
Wanneer u de originelen continue scant, kunt u maximaal 100 pagina's in één PDF-bestand opslaan.
-
Verwijder het origineel van de glasplaat of uit de documentuitvoersleuf nadat het scannen is voltooid.
 Opmerking
Opmerking-
Als het USB-flashstation vol raakt tijdens het scannen van afbeeldingen, kunt u alleen de reeds gescande afbeeldingen opslaan.
-
U kunt maximaal 2000 bestanden met gescande gegevens in de gegevensindelingen PDF en JPEG opslaan.
-
De gescande gegevens worden opgeslagen op het USB-flashstation met de volgende mapnaam en bestandsnaam:
-
Mapnaam: (bestandsextensie: PDF): CANON_SC\DOCUMENT\0001
-
Mapnaam: (bestandsextensie: JPG): CANON_SC\IMAGE\0001
-
Bestandsnaam: opeenvolgende nummers, beginnend bij SCN_0001
-
Bestandsdatum: de datum en tijd van het moment van opslaan die zijn ingesteld in het apparaat.
Meer informatie over het instellen van de datum en tijd:
-
-
-
Gescande gegevens op een USB-flashstation importeren naar de computer
U kunt de gescande gegevens die zijn opgeslagen op een USB-flashstation importeren naar de computer. Nadat u de gegevens hebt gescand, sluit u het USB-flashstation aan op de computer en importeert u de gegevens.

