USB-välkmällu salvestatud dokumentide (PDF-failide) printimine
Saate printida PDF-faile, mis on skannitud seadme juhtpaneeli kasutades, PDF-faile, mis on salvestatud USB-välkmällu fakse vastu võttes, või PDF-faile, mis on loodud USB-välkmälust tööriista Canon IJ Scan Utility (seadmega ühilduv rakendustarkvara) abil.
 Märkus
Märkus
-
USB-välkmälust saate printida PDF-faile, mis vastavad järgmistele tingimustele. Muid PDF-faile ei saa printida ka siis, kui neid dokumentide loendis kuvatakse.
-
PDF-failid, mis on skannitud seadme juhtpaneeli kasutades ja salvestatud USB-välkmällu suvandi Vorming (Format) määranguga PDF või Kompaktne PDF (Compact PDF) (laiend: .pdf)
Üksikasjalik teave skannimise kohta seadme juhtpaneeli kasutades
 Skannitud andmete salvestamine USB-välkmällu seadme juhtpaneeli kasutades
Skannitud andmete salvestamine USB-välkmällu seadme juhtpaneeli kasutades -
PDF-failid, mis on fakside vastuvõtmisel USB-välkmällu salvestatud (laiend: .pdf)
Üksikasju vastuvõetud fakside USB-välkmällu salvestamise kohta vaadake teemast
-
PDF-failid, mis on loodud rakendusega Canon IJ Scan Utility (seadmega ühilduv rakendustarkvara) (laiend: .pdf)
Välja arvatud järgmiste andmete puhul:
-krüptitud andmed
-Andmeid rohkem kui 2 GB
-andmed, k.a pildid, mis on skannitud 9601 piksliga (või enam) vertikaalses ja horisontaalses suunas
Üksikasjad PDF-failide loomise kohta rakendusega Canon IJ Scan Utility (seadmega ühilduv rakendustarkvara):
-
-
Laadige seadmesse A4-, Letter- või Legal-suurusega tavalist paberit.
-
Sisestage -välkmälu USB-välkmälu porti.
 Tähtis!
Tähtis!-
Kui olete juba vastuvõetud fakside automaatseks salvestamiseks USB-välkmälu sisestanud, ei saa te dokumente printida ka siis, kui sisestatud on USB-välkmälu, millel dokumendid asuvad.
Sellisel juhul valige menüü Faksimäärangud (FAX settings) suvandi Automaatne salvestusmäärang (Auto save setting) puhul määrang VÄLJAS (OFF) ja eemaldage fakside salvestamiseks kasutatav USB-välkmälu. Seejärel sisestage dokumendiandmeid sisaldav USB-välkmälu.
-
-
Valige avaekraanil suvand
 Kasuta kandjat (Access medium).
Kasuta kandjat (Access medium).Kuvatakse dokumentide loend.
 Märkus
Märkus-
Kui nii fotofailid kui ka PDF-failid salvestatakse USB-välkmällu, kuvatakse kinnitusekraan prinditava faili valiku kohta. Valige kuvatud ekraanil suvand Prindi dokumendid (Print documents) ja vajutage seejärel nuppu OK.
-
Kui USB-välkmällu pole ühtki prinditavat dokumenti (PDF-faile) salvestatud, kuvatakse LCD-ekraanil teade Toetatavate tüüpide andmeid ei salvestata. (Data of supported types are not saved.).
-
-
Valige prinditav dokument ja vajutage nuppu OK.
Kasutage nuppu

 , et valida loendivaates prinditav dokument ja kasutage nuppu
, et valida loendivaates prinditav dokument ja kasutage nuppu 
 , et valida eelvaates prinditav dokument.
, et valida eelvaates prinditav dokument. Märkus
Märkus-
Kui failinimi on pikk või sisaldab ühildamatuid tärke, ei pruugi failinimed dokumendiloendis õigesti kuvatud olla.
-
Dokumendiloendis vasakpoolse nupu Funktsioon (Function) vajutamisel kuvatakse eelvaate ekraan. Eelvaate ekraani puhul kuvatakse iga PDF-faili esimene lehekülg LCD-ekraanil. Kui dokument on horisontaalformaadis, kuvatakse see 90 kraadi võrra pööratuna.
-
Mõnede PDF-failide puhul võib eelvaate või selle osa kuvamine kauem aega võtta või eelvaade kärbitud olla.
-
PDF-failide nimi kuvatakse isegi siis, kui PDF-faile ei ole võimalik seadme juhtpaneeli abil printida. PDF-faile ei ole võimalik printida, kui need vastavad vähemalt ühele järgmistest tingimustest.
-
PDF-failide salvestamiseks on kasutatud mõnda muud rakendust kui Canon IJ Scan Utility (seadmega ühilduv rakendustarkvara)
-
PDF-failid, mille eelvaate ekraan ei ole saadaval (eelvaate ekraanil kuvatakse „?“)
-
-
Soovitame teil veenduda, et PDF-fail on prinditav. Dokumendiloendis parempoolse nupu Funktsioon (Function) vajutamisel kuvatakse ekraan Üksikasjad (Details). PDF-faili ei ole võimalik printida, kui see vastab vähemalt ühele järgmistest tingimustest.
-
Teavet ekraanil Üksikasjad (Details) (üksikasjad) ei saa kuvada.
-
Jaotises Loonud (Created with) kuvatakse muud märgid kui seadme nimi või IJ Scan Utility.
-
-
PDF-failid, mis ei ole loodud rakendusega Canon IJ Scan Utility (seadmega ühilduv rakendustarkvara), pole prinditavad isegi siis, kui need on salvestatud rakendusega Canon IJ Scan Utility.
-
-
Määrake sätted vastavalt vajadusele.
Kasutage määrangu valimiseks nuppu

 ja määrangute muutmiseks nuppu
ja määrangute muutmiseks nuppu 
 .
.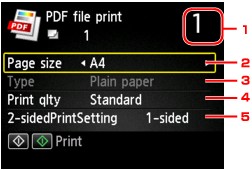
-
Koopiate arv
Koopiate arvu määramiseks kasutage numbrinuppe.
-
L suurus (Page size)
Valige lehekülje formaat vastavalt seadmesse asetatud paberile.
-
Tüüp (Type) (Kandja tüüp)
Paberitüübiks on valitud Tavapaber (Plain paper).
-
Prindikval (Print qlty) (Prindikvaliteet)
Määrake prindikvaliteet.
-
2-poolse pr. määr. (2-sidedPrintSetting)
Valige kahe- või ühepoolne printimine.
Kui valitud on 2-poolne (2-sided), saate valida paberi suuna ja klammerdamispoole, vajutades parempoolset nuppu Funktsioon (Function).
 Märkus
Märkus-
Kui ekraanil Üksikasjad (Details) kuvatakse jaotises Loonud (Created with) seadme nimi või IJ Scan Utility, saate valida paberilehe mõlemale poolele printimiseks suvandi 2-poolne (2-sided).
-
-
-
Vajutage värviliseks printimiseks nuppu Värvirežiim (Color) ja mustvalgeks printimiseks nuppu Must režiim (Black).
Seade alustab printimist.
 Märkus
Märkus
-
Võite printida ühekorraga kuni 250 lehte. Kui prinditavas PDF-failis on rohkem kui 250 lehekülge, kuvatakse LCD-ekraanil teade Määratud PDF-failis on liiga palju lehti. Prinditavate lehtede arvu ületavaid lehti ei prindita. Kas jätkata? (The specified PDF file contains too many pages. The pages exceeding the number of printable pages will not be printed. Continue?). Printimise alustamiseks valige Jah (Yes) ja vajutage nuppu OK. Kui teil on vaja printida üle 250 lehekülje pikkust PDF-faili, kasutage selleks arvutit.
-
Sõltuvalt PDF-failist võib seda printida 90 kraadi pööratult.
-
Kui dokumendi suurus ületab seadmel määratud lehekülje formaati, prinditakse dokument vähendatuna. Sellisel juhul ei prindita võib-olla peenikesi jooni ja pildid võivad olla valesti joondatud.
-
Mõnede PDF-failide puhul võidakse enne printimist või selle ajal kuvada tõrketeade.
Üksikasju vaadake teemast Kuvatakse teade.

