El papel no entra correctamente/Se produce un error "No hay papel"
-
Comprobación 1 Asegúrese de que haya papel cargado.
-
Comprobación 2 Asegúrese de lo siguiente cuando cargue el papel.
-
Cuando cargue dos o más hojas de papel, despegue el papel antes de cargarlo, como si hojeara un libro.
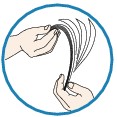
-
Cuando cargue dos o más hojas de papel, alinee los bordes antes de cargarlos.
-
Cuando cargue dos hojas o más, asegúrese de que la pila de papel no supere el límite de carga del papel.
No obstante, en función del tipo de papel o de las condiciones ambientales (humedad y temperaturas muy elevadas o bajas), puede que la alimentación del papel no se realice correctamente a la máxima capacidad. En tales casos, reduzca la cantidad de hojas de papel de cada carga a menos de la mitad del límite de carga del papel.
-
Cargue siempre el papel en orientación vertical, con independencia de la orientación de impresión.
-
Cuando cargue el papel, hágalo con la cara de impresión hacia ARRIBA y deslice las guías del papel para que queden alineadas con ambos lados del papel.
-
-
Comprobación 3 Compruebe si el papel en el que imprime es demasiado grueso o está curvado.
-
Comprobación 4 Asegúrese de lo siguiente cuando cargue Hagakis o sobres.
-
Si el Hagaki está curvado, es posible que no alimente correctamente aunque la pila de papel no supere el límite de carga de papel.
-
Cuando imprima en sobres, consulte Carga de papel y prepare los sobres antes de imprimir.
Una vez haya preparado los sobres, cárguelos con orientación vertical. Si coloca los sobres en horizontal, no entrarán correctamente.
-
-
Comprobación 5 Compruebe que los parámetros del tipo de soporte y del tamaño de papel se corresponden con los del papel cargado.
-
Comprobación 6 Asegúrese de que no haya objetos extraños en la bandeja posterior.

Si el papel se rompe en la bandeja posterior, consulte Atascos de papel para retirarlo.
Si hay algún objeto extraño en la bandeja posterior, apague la impresora, desconéctela de la fuente de alimentación y, a continuación, retire el objeto extraño.

-
Comprobación 7 Limpie el rodillo de alimentación del papel.
 Limpieza de los rodillos de alimentación del papel desde el ordenador
Limpieza de los rodillos de alimentación del papel desde el ordenador Nota
Nota-
La limpieza del rodillo de alimentación del papel desgastará el rodillo, por lo que sólo se debe realizar este procedimiento cuando sea necesario.
-
-
Comprobación 8 Si el papel normal de tamaño A3 se atasca con frecuencia cerca de la ranura de salida del papel o queda curvado, aplique la configuración para evitar los atascos de papel.
Configure la impresora para evitar los atascos de papel con el controlador de impresora únicamente cuando el papel normal de tamaño A3 se atasca con frecuencia cerca de la ranura de salida de papel o queda curvado.
La velocidad de impresión o la calidad de impresión puede disminuir si aplica la opción de evitar atasco de papel.
* Vuelva a ajustar el valor para no evitar atasco de papel cuando finalice la impresión. De lo contrario, este ajuste permanece activado para los trabajos de impresión posteriores.
En Canon IJ Printer Utility, seleccione Configuración personalizada (Custom Settings) en el menú emergente, marque la casilla de verificación Evitar atasco del papel (Prevent paper jam) y, a continuación, haga clic en Aplicar (Apply).
Para abrir la Canon IJ Printer Utility, consulte Apertura de Canon IJ Printer Utility.

