Het papier wordt niet correct ingevoerd/Fout vanwege 'geen papier'
-
Controle 1 Zorg dat er papier is geplaatst.
-
Controle 2 Let op het volgende bij het plaatsen van papier in de printer.
-
Als u twee of meer vellen papier plaatst, moet u het papier uitwaaieren voordat u het papier plaatst.
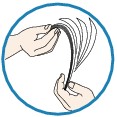
-
Als u twee of meer vellen papier plaatst, moet u de vellen precies op elkaar leggen voordat u het papier in de printer plaatst.
-
Als u twee of meer vellen papier plaatst, moet u ervoor zorgen dat de stapel papier de maximumcapaciteit van het apparaat niet overschrijdt.
Bij de maximumcapaciteit kan het papier mogelijk niet correct worden ingevoerd, afhankelijk van de papiersoort of de omgevingsomstandigheden (zeer hoge of lage temperaturen en luchtvochtigheid). Plaats in dergelijke gevallen per keer niet meer vellen dan de helft van de maximumcapaciteit.
-
Plaats het papier altijd in de lengterichting, ongeacht de afdrukrichting.
-
Wanneer u het papier plaatst, plaatst u het met de afdrukzijde naar BOVEN en schuift u de papiergeleiders tegen de zijkanten van het papier.
-
-
Controle 3 Controleer of het papier waarop u afdrukt, niet te dik of gekruld is.
-
Controle 4 Let op het volgende bij het plaatsen van Hagaki-papier of enveloppen in de printer.
-
Als Hagaki-papier gekruld is, wordt dit mogelijk niet correct ingevoerd, ook al overschrijdt de stapel papier de maximumcapaciteit niet.
-
Als u wilt afdrukken op enveloppen, raadpleegt u Papier plaatsen en bereidt u de enveloppen voor.
Plaats de enveloppen nadat u deze hebt voorbereid in de lengterichting in de printer. Als u de enveloppen in de breedterichting plaatst, worden ze niet goed ingevoerd.
-
-
Controle 5 Controleer of de instellingen voor het mediumtype en het papierformaat overeenkomen met het geplaatste papier.
-
Controle 6 Controleer of zich geen vreemde voorwerpen in de achterste lade bevinden.

Zie Papierstoringen om het papier te verwijderen als het papier in de achterste lade scheurt.
Als er vreemde voorwerpen in de achterste lade zitten, schakelt u de printer uit, haalt u de stekker uit het stopcontact en verwijdert u het voorwerp.

-
Controle 7 Controleer of de geleider van de disclade volledig is gesloten.
Het papier wordt niet correct ingevoerd als de geleider van de disclade ook maar een beetje is geopend.
-
Controle 8 Reinig de papierinvoerrol.
 De papierinvoerrollen reinigen vanaf de computer
De papierinvoerrollen reinigen vanaf de computer Opmerking
Opmerking-
Het reinigen van de papierinvoerrol veroorzaakt slijtage van de rol. Reinig de rol daarom alleen als dat nodig is.
-
-
Controle 9 Als gewoon papier van A3-formaat vaak vastloopt in de buurt van de papieruitvoersleuf of omkrult, selecteert u de instelling om papierstoring te voorkomen.
Alleen wanneer papier van het formaat A3 regelmatig vastloopt in de buurt van de papieruitvoersleuf of omkrult, stelt u de printer in om papierstoring te voorkomen met het printerstuurprogramma.
De afdruksnelheid of -kwaliteit kan afnemen als u de instelling voor het voorkomen van papierstoring toepast.
* Pas de instelling voor het voorkomen van papierstoring opnieuw aan nadat het afdrukken is voltooid. Als u de instelling niet uitschakelt, blijft deze ingeschakeld voor alle volgende afdruktaken.
Selecteer Aangepaste instellingen (Custom Settings) in het pop-upmenu van Canon IJ Printer Utility, schakel het selectievakje Papierstoring voorkomen (Prevent paper jam) in en klik vervolgens op Toepassen (Apply).
Zie De Canon IJ Printer Utility openen als u Canon IJ Printer Utility wilt openen.

