Бумага испачкана/Отпечатанная поверхность поцарапана
 Бумага испачкана
Бумага испачкана
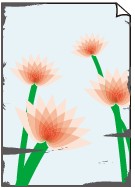 |
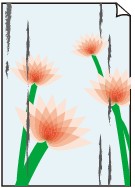 |
|
Углы бумаги пачкаются |
Отпечатанная поверхность испачкана |

 Отпечатанная поверхность поцарапана
Отпечатанная поверхность поцарапана
-
Проверка 1 Вы проверили параметры бумаги и качества печати?
-
Проверка 2 Подходит ли тип бумаги для печати? Проверьте следующее:
Проверьте, используется ли бумага, соответствующая типу печати.
-
Проверка 3 Загрузите бумагу, расправив ее.
Рекомендуем убирать неиспользуемую бумагу в упаковку и держать ее на ровной поверхности.
-
Для обычной бумаги
Поверните бумагу и уложите ее в принтер другой стороной.
Бумага, пролежавшая в заднем лотке длительное время, может изогнуться. В этом случае уложите бумагу другой стороной вверх. Это может устранить неполадку.
-
Для другой бумаги
Если скручивание на углах бумаги превышает 3 мм или 0,1 дюйма (A) в высоту, бумага может пачкаться или неправильно подаваться. В таких случаях для исправления скручивания следуйте приведенным ниже инструкциям.
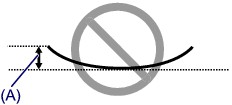
-
Сверните бумагу в направлении, противоположном направлению скручивания, как показано ниже.
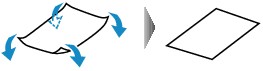
-
Убедитесь, что бумага не скручена.
При печати на бумаге с ликвидированным скручиванием рекомендуется подавать по одному листу.
-
 Примечание.
Примечание.-
В зависимости от типа носителя бумага может пачкаться или неправильно подаваться, даже если она не скручивается внутрь. В таком случае перед печатью следуйте приведенным ниже инструкциям, чтобы скрутить углы бумаги наружу на 3 мм или 0,1 дюйма (B) в высоту. Это может улучшить результаты печати.
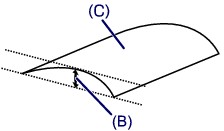
(C) Лицевая сторона
Если бумага скручивается наружу, рекомендуется печатать по одному листу.
-
-
Проверка 4 Если установлено высокое значение параметра интенсивности, уменьшите его и повторите попытку печати.
При печати изображения на обычной бумаге с высокой интенсивностью бумага может впитать слишком много чернил и стать волнистой, что приведет к ее истиранию.
Уменьшите значение параметра интенсивности в драйвере принтера и повторите печать.
-
Откройте диалоговое окно печати.
-
Выберите во всплывающем меню пункт Параметры цвета (Color Options).
-
Ползунком Интенсив. (Intensity) установите интенсивность.
-
-
Проверка 5 Выполняется ли печать вне рекомендованной области?
При печати вне рекомендованной области листа на нижнем краю бумаги могут появиться чернильные пятна.
Измените настройки размера источника в соответствующей программе.
-
Проверка 6 Ролик подачи бумаги загрязнен?
Выполните очистку подающего ролика.
 Очистка подающих роликов с компьютера
Очистка подающих роликов с компьютера Примечание.
Примечание.-
Очистка подающего ролика изнашивает его, поэтому делайте это только при необходимости.
-
-
Проверка 7 Загрязнена ли внутренняя часть принтера?
При двухсторонней печати внутренние детали принтера могут пачкаться чернилами, в свою очередь пачкая распечатки.
В этом случае почистите внутреннюю часть принтера, выполнив процедуру очистки поддона.
 Очистка внутренних компонентов принтера
Очистка внутренних компонентов принтера Примечание.
Примечание.-
Для предотвращения загрязнения внутренних компонентов принтера чернилами задайте правильный размер бумаги.
-
-
Проверка 8 Установите более длительное время высыхания отпечатанной поверхности.
В этом случае отпечатанная поверхность успевает высохнуть, что предотвращает появление царапин на бумаге и появление на ней пятен чернил.
-
Убедитесь в том, что питание принтера включено.
-
Запустите программу Canon IJ Printer Utility.
-
Выберите во всплывающем меню пункт Специальные параметры (Custom Settings).
-
Ползунком Задержка на сушку: (Ink Drying Wait Time:) установите время ожидания, а затем нажмите кнопку Применить (Apply).
-
Проверьте сообщение и щелкните OK.
-

