Papperet är fläckigt/Den utskrivna ytan är repig
 Papperet är fläckigt
Papperet är fläckigt
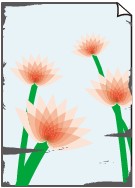 |
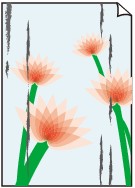 |
|
Papperets kanter är fläckiga |
Den utskrivna ytan är fläckig |

 Den utskrivna ytan är repig
Den utskrivna ytan är repig
-
Kontroll1 Har du kontrollerat pappers- och utskriftskvalitetsinställningarna?
-
Kontroll2 Använder du rätt papperstyp? Kontrollera följande:
-
Kontrollera att papperet du använder är lämpligt för din utskrift.
-
Vid utskrift utan ram bör du kontrollera att det papper du använder är lämpligt för sådana utskrifter.
Om papperet du använder inte är lämpligt för utskrift utan ram kan utskriftskvaliteten ev. bli lägre i papperets över- och nederkant.
-
-
Kontroll3 Lägg i papperet när du har slätat ut det.
Vi rekommenderar att du avlägsnar oanvänt papper, lägger tillbaka det i förpackningen och förvarar det på en plan yta.
-
För vanligt papper
Vänd på papperet och fyll på det igen för att skriva ut på andra sidan.
Om papperet ligger för länge i det bakre facket kan det rulla ihop sig. Om detta inträffar fyller du på papperet med andra sidan vänd uppåt. Det kan lösa problemet.
-
För annat papper
Om papperets fyra hörn är böjda mer än 3 mm/0,1 tum (A) i höjdled kan det leda till att utskriften på papperet blir smetig eller att papperet inte matas korrekt. Följ i så fall anvisningarna nedan för att räta ut papperet före utskrift.
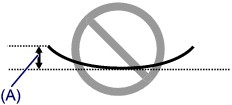
-
Rulla papperet i motsatt riktning till hur det är rullat – se nedan.
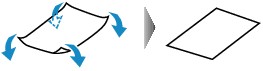
-
Kontrollera att papperet plant.
Vi rekommenderar att du skriver ut på sådana här pappersark ett i taget.
-
 Obs!
Obs!-
Beroende på mediatypen kan det hända att papperet bli smetigt eller inte matas korrekt även om det inte är böjt inåt. Följ i så fall anvisningarna nedan för att räta ut papperet så att det inte överstiger 3 mm/0,1 tum (B) i höjdled före utskrift. Detta kan förbättra utskriftsresultatet.
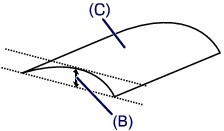
(C) Utskriftssida
Vi rekommenderar att du skriver ut ett ark i taget på papper som har böjts utåt.
-
-
Kontroll4 Är spaken för papperstjocklek rätt inställd?
Justera spaken för pappersstorlek så att den har rätt läge för den typ av papper du skriver ut på.

Mer information om att fylla på papper eller läget för spaken för pappersstorlek:
Beroende på utskriftens innehåll kan utskriftsytan bli repig eller så kan papperets hörn bli kladdiga även för de papper då spaken är inställd till höger. Ställ i så fall in spaken för papperstjocklek till vänster.
Ställ tillbaka spaken för papperstjocklek till höger när du är klar med att skriva ut. Om spaken för papperstjocklek inte ställs tillbaka till höger blir antagligen skrivarens insida smutsig till följd av det större avståndet mellan skrivhuvudet och det papper som har fyllts på. Det kan även försämra utskriftskvaliteten.
-
Kontroll5 Om intensiteten är hög ska du minska inställningen för intensitet och sedan försöka skriva ut igen.
Om du använder vanligt papper för att skriva ut bilder med hög intensitet kan papperet suga åt sig för mycket bläck och bli vågigt, vilket orsakar pappersavstrykning.
Minska inställningen för intensiteten i skrivardrivrutinen och pröva att skriva ut igen.
-
Öppna dialogrutan Skriv ut.
 Så här öppnar du fönstret med egenskaper för skrivardrivrutinen
Så här öppnar du fönstret med egenskaper för skrivardrivrutinen -
Välj Färgalternativ (Color Options) i popup-menyn.
-
Dra i skjutreglaget Intensitet (Intensity) för att ställa in intensiteten.
-
-
Kontroll6 Hamnar utskriften utanför rekommenderad utskriftsyta?
Om du skriver ut utanför utskriftspapperets rekommenderade utskriftsyta kan papperets nederkant bli bläckfläckad.
Ändra storleken på originalet i programvaran.
-
Kontroll7 Är pappersmatningshjulet smutsigt?
Rengör pappersmatningshjulet.
 Obs!
Obs!-
Rengöringen sliter på pappersmatningshjulet, så utför bara den här proceduren när det verkligen behövs.
-
-
Kontroll8 Är skrivaren smutsig inuti?
Vid dubbelsidig utskrift kan en del bläck bli kvar inuti skrivaren vilket gör att utskrifterna blir fläckiga.
Rengör insidan av skrivaren med funktionen för bottenplattsrengöringen.
 Rengöra skrivarens insida (rengöring, bottenplatta)
Rengöra skrivarens insida (rengöring, bottenplatta) Obs!
Obs!-
Ange korrekt sidstorlek för att förhindra att skrivarens insida smutsas ned.
-
-
Kontroll9 Ange att tiden för torkning av den utskrivna ytan ska vara längre.
Detta gör att den tryckta ytan hinner torka, vilket förhindrar att papperet blir smetigt och att bläckfläckar uppstår.
-
Kontrollera att skrivaren är på.
-
Öppna Canon IJ Printer Utility.
-
Välj Anpassade inställningar (Custom Settings) i popup-menyn.
-
Dra i skjutreglaget Väntetid för torkning av bläck: (Ink Drying Wait Time:) och ställ in väntetiden. Klicka sedan på Verkställ (Apply).
-
Bekräfta meddelandet och klicka på OK.
-

