Skriva ut från en enhet som är kompatibel med AirPrint
I det här dokumentet beskrivs hur du använder AirPrint för att skriva ut trådlöst från en iPad, iPhone och iPod touch till en Canon-skrivare.
Med AirPrint kan du skriva ut foton, e-post, webbsidor och dokument från din Apple-enhet direkt till din skrivare utan att behöva installera en drivrutin.

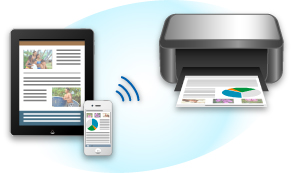
Kontrollera din användarmiljö
Först ska du kontrollera din användarmiljö.
-
Driftsmiljö för AirPrint
För att kunna använda AirPrint behöver du en av följande Apple-enheter med den senaste versionen av iOS:
- iPad (alla modeller)
- iPhone (3GS eller senare)
- iPod touch (tredje generationen eller senare)
-
Nätverksmiljö
Apple-enheten (iPad, iPhone eller iPod touch) och den här skrivaren måste vara anslutna till samma Wi-Fi-nätverk eller anslutna i AirPrint-läge.
 Obs!
Obs!
- Om din iPad, iPhone eller iPod touch har den senaste versionen av iOS så behöver du inte hämta och installera några drivrutiner eller program.
Skriva ut med AirPrint
-
Kontrollera att skrivaren är på och att Apple-enheten och skrivaren är anslutna till det lokala nätverket eller anslutna i AirPrint-läge.
-
Knacka på åtgärdsikonen på Apple-enhetens app så att menyalternativen visas.
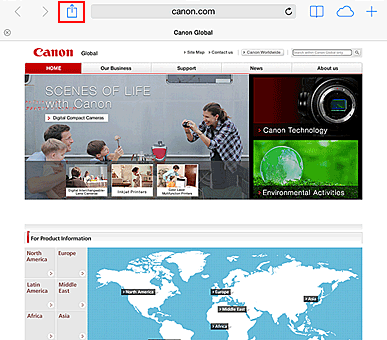
-
Bland menyalternativen knackar du på Skriv ut (Print).
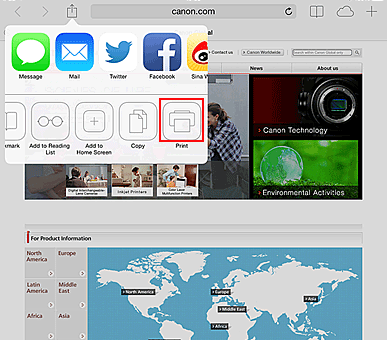
-
I listan Skrivaralternativ (Printer Options) markerar du den modell som du använder.
 Viktigt!
Viktigt!- Eftersom en del appar inte har stöd för AirPrint så visas inte alltid listan Skrivaralternativ (Printer Options). Om det inte går att använda skrivaralternativen med en app så kan du inte skriva ut från den appen.
 Obs!
Obs!- Skrivaralternativen (Printer Options) kan variera beroende på vilken app och modell du använder.
-
När du skriver ut filtyper med flera sidor, till exempel PDF-filer, så klickar du på Intervall (Range) och sedan på Alla sidor (All Pages). Alternativt kan du ange ett sidintervall som ska skrivas ut.
-
För alternativet 1 kopia (1 Copy) ställer du in antalet kopior genom att klicka på + eller -.
-
För alternativet Dubbelsidig utskrift (Duplex Printing) klickar du på På (On) om du vill att utskriften ska vara dubbelsidig eller Av (Off) om du vill inaktivera funktionen.
-
Knacka på Skriv ut (Print).
När du startar utskriften skrivs dokumentet ut enligt dina inställningar.
Pappersstorlek
På AirPrint anges automatiskt en pappersstorlek som passar för den app som används på Apple-enheten och den region där du använder AirPrint.
När du använder Apples fotoapp är standardpappersstorleken L i Japan och 4"x6" eller KG i andra länder och regioner.
När du skriver ut dokument från Apples Safari-app är standardpappersstorleken Letter i USA och A4 i Japan och Europa.
 Viktigt!
Viktigt!
- Din app kan ha stöd för andra pappersstorlekar.
Kontrollera utskriftsstatus
Medan du skriver ut så visas en ikon för Utskriftscenter (Print Center) i listan över appar som har använts nyligen. Om du trycker på den så kan du kontrollera den pågående utskriften.
Tryck två gånger på knappen Hem på Apple-enheten om du vill ställa in läget Multikörning (Multitasking). Svep sedan åt höger så att ikonen Utskriftscenter (Print Center) visas med en Utskriftsöversikt (Print Summary).
Ta bort ett utskriftsjobb
Om du vill ta bort ett utskriftsjobb med AirPrint så kan du använda en av följande två metoder:
- Via skrivaren: Om skrivaren har en LCD-skärm avbryter du utskriftsjobbet via manöverpanelen.
Om skrivaren saknar LCD-skärm avbryter du jobbet genom att trycka på Stopp (Stop)-knappen på skrivaren. - På Apple-enheter: Tryck två gånger på knappen Hem på Apple-enheten så att läget Multikörning (Multitasking) aktiveras och svep sedan åt höger. Knacka på ikonen Utskriftscenter (Print Center) så visas en Utskriftsöversikt (Print Summary). Knacka på det utskriftsjobb som du vill avbryta och sedan på Avbryt utskrift (Cancel Printing).
Felsökning på AirPrint
Om dokumentet inte skrivs ut, kontrollera följande:
-
Kontrollera att skrivaren är påslagen. Om skrivaren är påslagen, stäng av den och slå på den på nytt. Se om problemet har åtgärdats.
-
Kontrollera att skrivaren är ansluten via det lokala nätverket till samma subnät som den enhet där iOS är installerat.
-
Kontrollera att det finns tillräckligt med papper och bläck i skrivaren.
-
Om skrivaren har en LCD-skärm kontrollerar du att inga felmeddelanden visas på LCD-skärmen.
Om problemet kvarstår, kör en utskrift via skrivardrivrutinen på din dator och se om dokumentet skrivs ut normalt på skrivaren.
Om dokumentet inte skrivs ut så finns mer information i Onlinehandbok för din modell.
 Obs!
Obs!
- När du har slagit på skrivaren kan det dröja någon minut innan skrivaren kan kommunicera via en trådlös LAN-anslutning. Kontrollera att skrivaren är ansluten till det trådlösa nätverket och starta sedan en utskrift.
- Om funktionen Bonjour har inaktiverats på skrivaren så går det inte att använda AirPrint. Kontrollera LAN-inställningarna på skrivaren och aktivera Bonjour.
 Obs!
Obs!
- Det kan finnas skillnader mellan de fönster som visas i beskrivningarna och de som visas på din Apple-produkt eller app.

