Afdrukken met Google Cloud Print voorbereiden
Als u wilt afdrukken met Google Cloud Print, hebt u een Google-account nodig en moet u de printer eerst registreren bij Google Cloud Print.
Als u al een Google-account hebt, moet u de printer registreren.
Een Google-account maken
Zorg eerst dat u een Google-account hebt, zodat u de printer kunt registreren bij Google Cloud Print.
Ga naar Google Cloud Print met de webbrowser op een computer of het mobiele apparaat en geef de gevraagde gegevens op.
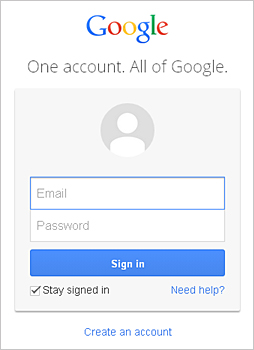
* Het bovenstaande scherm kan zonder voorafgaande kennisgeving worden gewijzigd.
De printer registreren bij Google Cloud Print
Registreer de printer bij Google Cloud Print.
Als de firmwareversie versie 2.010 of hoger is, is registratie mogelijk via Google Chrome op uw computer.
Voor eerdere versies of wanneer u een smartphone of tablet gebruikt, registreert u de gegevens rechtstreeks vanaf de printer.
 Belangrijk
Belangrijk
- U kunt de firmwareversie controleren door het controleraster voor de spuitopeningen af te drukken. Controleer de versie van de software (firmware) bij 'Ver. X.XXX' die wordt afgedrukt met het controleraster voor de spuitopeningen.
Voor instructies over het bijwerken van de firmware raadpleegt u 'Firmware bijwerken'. - Nadat u de firmware hebt bijgewerkt, moet u de printer opnieuw registreren, ook al was deze al geregistreerd.
- Wanneer u een printer registreert, moet de printer zijn verbonden met het LAN en moet het LAN verbinding hebben met internet. Houd er rekening mee dat alle kosten van de internetverbinding voor rekening van de klant zijn.
- Als de eigenaar van de printer verandert, verwijdert u de printerregistratie uit Google Cloud Print.
Registratie vanaf de computer
-
Start de browser Google Chrome op uw computer. Selecteer vervolgens via
 (Chrome-menu) Aanmelden bij Chrome... (Sign in to Chrome...) en meld u aan bij uw Google-account
(Chrome-menu) Aanmelden bij Chrome... (Sign in to Chrome...) en meld u aan bij uw Google-account -
Selecteer Instellingen (Settings) via
 (Chrome-menu)
(Chrome-menu) -
Klik op Geavanceerde instellingen tonen... (Show advanced settings...) om de gegevens weer te geven. Selecteer daarna Beheren (Manage) voor Google Cloud Print
-
Selecteer Printers toevoegen (Add printers) voor de printer die u wilt toevoegen
-
Wanneer het bevestigingsbericht over de registratie van de printer wordt weergegeven, selecteert u OK
De printerregistratie is voltooid.
Registratie vanaf de printer
De verificatieprocedure via een webbrowser op een computer of een mobiel apparaat is vereist tijdens de registratie.
-
Zorg dat de printer is ingeschakeld
-
Selecteer Google Cloud Print instellen (Google Cloud Print setup) -> Registreren bij Google Cloud Print (Register with Google Cloud Print)
 Opmerking
Opmerking- Als u de printer al hebt geregistreerd bij Google Cloud Print, wordt een bevestigingbericht weergegeven waarin u wordt gevraagd de printer opnieuw te registreren.
-
Wanneer het bevestigingsbericht over de registratie van de printer wordt weergegeven, selecteert u Ja (Yes)
-
Selecteer de weergavetaal in de afdrukinstellingen van Google Cloud Print en selecteer daarna Verificatie (Authentication)
-
Wanneer het bericht over voltooiing van de registratie wordt weergegeven, selecteert u OK
De printer verwijderen uit Google Cloud Print
Als u de eigenaar van de printer wilt wijzigen of de printer opnieuw wilt registreren, verwijdert u eerst de printer uit Google Cloud Print.
Als de firmwareversie versie 2.010 of hoger is, kan de printer via Google Chrome op uw computer worden verwijderd.
Voor eerdere versies of wanneer u een smartphone of tablet gebruikt, verwijdert u de gegevens rechtstreeks vanaf de printer.
Verwijderen vanaf een computer
-
Start de browser Google Chrome op uw computer. Selecteer vervolgens via
 (Chrome-menu) Aanmelden bij Chrome... (Sign in to Chrome...) en meld u aan bij uw Google-account
(Chrome-menu) Aanmelden bij Chrome... (Sign in to Chrome...) en meld u aan bij uw Google-account -
Selecteer Instellingen (Settings) via
 (Chrome-menu)
(Chrome-menu) -
Klik op Geavanceerde instellingen tonen... (Show advanced settings...) om de gegevens weer te geven. Selecteer daarna Beheren (Manage) voor Google Cloud Print
-
Selecteer Verwijderen (Delete) voor de printer die u wilt verwijderen
-
Wanneer het bevestigingsbericht over het verwijderen van de printer wordt weergegeven, selecteert u OK
Verwijderen van de printer
-
Zorg dat de printer is ingeschakeld
-
Selecteer Google Cloud Print instellen (Google Cloud Print setup) -> Verwijder uit Google Cloud Print (Delete from Google Cloud Print)
-
Wanneer het bevestigingsbericht over het verwijderen van de printer wordt weergegeven, selecteert u Ja (Yes)



