Vorbereitungen für den Druck mit Google Cloud Print
Zum Drucken mit Google Cloud Print benötigen Sie ein Google-Konto und Sie müssen den Drucker vorher bei Google Cloud Print registriert haben.
Wenn Sie bereits ein Google-Konto haben, können Sie den Drucker sofort registrieren.
Einrichten eines Google-Kontos
Legen Sie zunächst ein Google-Konto an, um den Drucker bei Google Cloud Print registrieren zu können.
Rufen Sie im Webbrowser des Computers oder des Mobilgeräts Google Cloud Print auf, und registrieren Sie sich dort mit den nötigen Informationen.
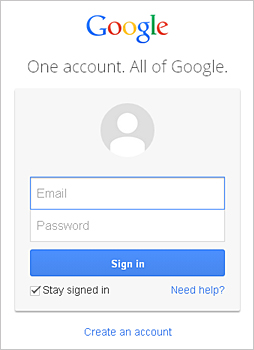
* Der oben gezeigte Bildschirm kann ohne vorherige Ankündigung geändert werden.
Registrieren des Druckers bei Google Cloud Print
Registrieren Sie den Drucker bei Google Cloud Print.
Mit der Firmware-Version 2.010 oder einer neueren Version können Sie sich mit Google Chrome auf Ihrem Computer registrieren.
Registrieren Sie im Fall älterer Versionen oder bei Verwendung eines Smartphones oder Tablets die Informationen direkt über den Drucker.
 Wichtig
Wichtig
- Sie können die Firmware-Version herausfinden, indem Sie das Düsentestmuster drucken. Lesen Sie die Software (Firmware)-Version "Ver. X.XXX" auf dem Ausdruck des Düsentestmusters ab.
Hinweise zum Aktualisieren der Firmware finden Sie unter "Firmware-Update". - Nach einer Firmware-Aktualisierung müssen Sie den Drucker erneut registrieren, selbst wenn dieser bereits registriert war.
- Bei der Registrierung eines Druckers muss der Drucker mit dem LAN verbunden ist, und das LAN muss mit dem Internet verbunden sein. Beachten Sie, dass der Kunde sämtliche Internetverbindungskosten trägt.
- Wenn ein Drucker den Besitzer wechselt, sollten Sie die Registrierung des Druckers aus Google Cloud Print löschen.
Über den Computer registrieren
-
Starten Sie den Browser Google Chrome auf Ihrem Computer. Wählen Sie anschließend in
 (Chrome-Menü) Sign in to Chrome... (Bei Chrome anmelden...) aus und melden Sie sich an Ihrem Google-Konto an
(Chrome-Menü) Sign in to Chrome... (Bei Chrome anmelden...) aus und melden Sie sich an Ihrem Google-Konto an -
Klicken Sie im
 (Chrome-Menü) auf Einstellungen (Settings)
(Chrome-Menü) auf Einstellungen (Settings) -
Klicken Sie auf Erweiterte Einstellungen anzeigen (Show advanced settings...), um die Informationen anzuzeigen. Klicken Sie anschließend unter Google Cloud Print auf Verwalten (Manage)
-
Klicken Sie auf Drucker hinzufügen (Add printers), um Ihren Drucker hinzuzufügen
-
Klicken Sie in der Bestätigungsmeldung für die Registrierung des Druckers auf OK
Ihr Drucker ist nun registriert.
Über den Drucker registrieren
Während der Registrierung muss eine Authentifizierung über den Webbrowser auf dem Computer oder das mobile Gerät vorgenommen werden.
-
Der Drucker muss eingeschaltet sein.
-
Wählen Sie Google Cloud Print-Einrichtung (Google Cloud Print setup) -> Bei Google Cloud Print registrier. (Register with Google Cloud Print).
 Hinweis
Hinweis- Wenn Sie den Drucker bereits bei Google Cloud Print registriert haben, wird eine Bestätigungsmeldung zum erneuten Registrieren des Druckers angezeigt.
-
Wählen Sie Ja (Yes) aus, wenn der Bestätigungsbildschirm zum Registrieren des Druckers angezeigt wird.
-
Wählen Sie die Anzeigesprache und anschließend Authentifizierung (Authentication) in den Druckeinstellungen für Google Cloud Print aus.
-
Wählen Sie OK, wenn die Meldung zum Registrierungsabschluss angezeigt wird.
Löschen des Druckers aus Google Cloud Print
Um den Eigentümer des Druckers zu ändern oder den Drucker erneut zu registrieren, müssen Sie den Drucker zunächst aus Google Cloud Print löschen.
Mit der Firmware-Version 2.010 oder einer neueren Version kann der Drucker aus Google Chrome auf Ihrem Computer gelöscht werden.
Löschen Sie im Fall älterer Versionen oder bei Verwendung eines Smartphones oder Tablets die Informationen direkt über den Drucker.
Löschen von Computer
-
Starten Sie den Browser Google Chrome auf Ihrem Computer. Wählen Sie anschließend in
 (Chrome-Menü) Sign in to Chrome... (Bei Chrome anmelden...) aus und melden Sie sich an Ihrem Google-Konto an
(Chrome-Menü) Sign in to Chrome... (Bei Chrome anmelden...) aus und melden Sie sich an Ihrem Google-Konto an -
Klicken Sie im
 (Chrome-Menü) auf Einstellungen (Settings)
(Chrome-Menü) auf Einstellungen (Settings) -
Klicken Sie auf Erweiterte Einstellungen anzeigen (Show advanced settings...), um die Informationen anzuzeigen. Klicken Sie anschließend unter Google Cloud Print auf Verwalten (Manage)
-
Klicken Sie auf Löschen (Delete) für den Drucker, den Sie löschen möchten
-
Klicken Sie in der Bestätigungsmeldung zum Löschen des Druckers auf OK
Löschen über den Drucker
-
Der Drucker muss eingeschaltet sein.
-
Wählen Sie Google Cloud Print-Einrichtung (Google Cloud Print setup) -> Von Google Cloud Print löschen (Delete from Google Cloud Print) aus.
-
Wählen Sie Ja (Yes) aus, wenn der Bestätigungsbildschirm zum Löschen des Druckers angezeigt wird



