Forberedelser til udskrivning med Google Cloud Print
Hvis du vil udskrive med Google Cloud Print, skal du få en Google-konto og registrere printeren hos Google Cloud Print på forhånd.
Hvis du allerede har en Google-konto, skal du registrere printeren.
Få Google-konto
Få først din Google-konto for at registrere printeren hos Google Cloud Print.
Opret adgang til Google Cloud Print med internetbrowseren på computeren eller på mobilenheden, og registrer derefter de krævede oplysninger.
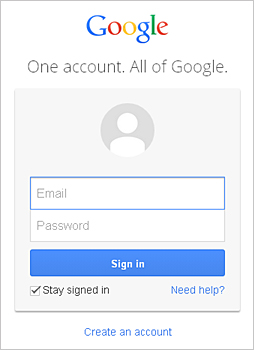
* Skærmbilledet herover kan ændres uden forudgående varsel.
Registrering af printeren hos Google Cloud Print
Registrer printeren hos Google Cloud Print.
Hvis firmwareversionen er Ver. 2.010 eller senere, kan du udføre registreringen fra Google Chrome på din computer.
Ved tidligere versioner, eller hvis du bruger en smartphone eller tablet, skal du registrere oplysningerne direkte fra printeren.
 Vigtigt
Vigtigt
- Du kan kontrollere firmwareversionen ved at udskrive dysetestmønsteret. Du skal blot kontrollere softwareversionen (firmwareversionen) "Ver. X.XXX", der udskrives med dysetestmønsterets udskriftsresultater.
Du kan finde instruktionerne til opdatering af firmwaren under "Firmwareopdatering". - Når du har opdateret firmwaren, skal du omregistrere printeren, også selvom du allerede havde registreret den.
- Når du registrerer en printer, skal printeren være forbundet til LAN, og LAN-miljøet skal være forbundet til internettet. Bemærk, at kunden selv skal betale for alle internetgebyrer.
- Når printeren skifter ejer, skal du slette printerens registreringsoplysninger fra Google Cloud Print.
Registrering fra computer
-
Åbn Google Chrome-browseren på din computer. Vælg derefter Log på Chrome... (Sign in to Chrome...) i
 (Chrome-menu), og log på din Google-konto
(Chrome-menu), og log på din Google-konto -
Vælg Indstillinger (Settings) i menuen
 (Chrome-menu)
(Chrome-menu) -
Klik på Vis avancerede indstillinger... (Show advanced settings...) for at se oplysningerne. Vælg derefter Administrér (Manage) for Google Cloud Print
-
Vælg Tilføj printere (Add printers) for den printer, der skal tilføjes
-
Når bekræftelsesmeddelelsen om registrering af printeren vises, skal du vælge OK
Registrering af printeren er fuldført.
Registrering fra printeren
Godkendelsesproceduren ved brug af internetbrowser på computeren eller den mobile enhed kræves under registreringen.
-
Sørg for, at printeren er tændt
-
Vælg Opsæt. af Google Cloud Print (Google Cloud Print setup) -> Registr. på Google Cloud Print (Register with Google Cloud Print)
 Bemærk
Bemærk- Hvis du allerede har registreret printeren hos Google Cloud Print, vises bekræftelsesbeskeden til at registrere printeren igen.
-
Når bekræftelsesskærmbilledet til at registrere printeren vises, skal du vælge Ja (Yes)
-
I udskriftsopsætningen i Google Cloud Print skal du vælge visningssproget og derefter vælge Godkendelse (Authentication)
-
Når meddelelsen om fuldførelse af registreringen vises, skal du vælge OK
Sletning af printeren fra Google Cloud Print
Hvis printeren skal skifte ejer, eller hvis du vil registrere printeren igen, skal du først slette printeren fra Google Cloud Print.
Hvis firmwareversionen er Ver. 2.010 eller senere, kan printeren slettes fra Google Chrome på din computer.
Ved tidligere versioner, eller hvis du bruger en smartphone eller tablet, skal du slette oplysningerne direkte fra printeren.
Sletning fra computer
-
Åbn Google Chrome-browseren på din computer. Vælg derefter Log på Chrome... (Sign in to Chrome...) i
 (Chrome-menu), og log på din Google-konto
(Chrome-menu), og log på din Google-konto -
Vælg Indstillinger (Settings) i menuen
 (Chrome-menu)
(Chrome-menu) -
Klik på Vis avancerede indstillinger... (Show advanced settings...) for at se oplysningerne. Vælg derefter Administrér (Manage) for Google Cloud Print
-
Vælg Slet (Delete) for den printer, der skal slettes
-
Når bekræftelsesmeddelelsen om sletning af printeren vises, skal du vælge OK
Sletning fra printeren
-
Sørg for, at printeren er tændt
-
Vælg Opsæt. af Google Cloud Print (Google Cloud Print setup) -> Slet fra Google Cloud Print (Delete from Google Cloud Print)
-
Når bekræftelsesskærmbilledet til at slette printeren vises, skal du vælge Ja (Yes)



