 Papier vertoont vlekken/Papieroppervlak vertoont krassen
Papier vertoont vlekken/Papieroppervlak vertoont krassen
 Papier vertoont vlekken
Papier vertoont vlekken
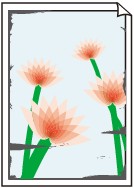 |
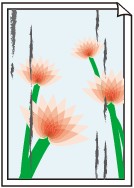 |
|
De randen van het papier vertonen vlekken |
Het papier vertoont vlekken |

 Papieroppervlak vertoont krassen
Papieroppervlak vertoont krassen

-
Controle 1 Hebt u de instellingen voor papier en afdrukkwaliteit gecontroleerd?
-
Controle 2 Wordt de juiste papiersoort gebruikt?
Controleer of het papier waarop u afdrukt geschikt is voor het doel waarvoor het gebruikt wordt.
-
Controle 3 Herstel het gekrulde papier en plaats het papier opnieuw.
Als u Photo Paper Plus Halfglans gebruikt, plaatst u telkens één vel papier ook al is het gekruld. Als u het papier oprolt om het plat te maken, kan dit scheuren in het oppervlak van het papier veroorzaken en de afdrukkwaliteit verslechteren.
Het is raadzaam ongebruikt papier weer in het pak te doen en het pak op een vlak oppervlak neer te leggen.
-
Voor normaal papier
Draai het papier om en plaats het zodanig dat het aan de andere kant bedrukt wordt.
-
Voor ander papier
Als het papier in de vier hoeken meer dan 3 mm (0,1 inch) (A) omhoog krult, kan de afdruk vlekken vertonen of kan het papier onjuist worden ingevoerd. Volg in zulke gevallen de onderstaande procedure om het gekrulde papier te corrigeren.
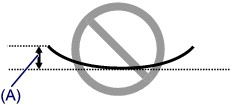
-
Rol het papier op tegen de richting van de krul in, zoals hieronder wordt weergegeven.
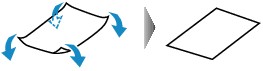
-
Controleer of het papier nu vlak is.
Het is raadzaam om teruggekruld papier met een vel tegelijk in te voeren.
-
 Opmerking
Opmerking-
Er zijn bepaalde mediumtypen die snel besmeurd raken of niet goed kunnen worden ingevoerd, ook al krullen ze niet naar binnen. Volg in zulke gevallen de onderstaande procedure om het papier maximaal 3 mm (0,1 inch) naar buiten te krullen (B) voordat u begint met afdrukken. Hiermee wordt het afdrukresultaat mogelijk verbeterd.
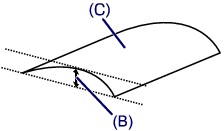
(C) Afdrukzijde
Het is raadzaam om papier dat naar buiten krult met een vel tegelijk in te voeren.
-
-
Controle 4 Pas de instelling voor het voorkomen van papierschuring aan.
Als u de instelling voor het voorkomen van papierschuring aanpast, wordt de afstand tussen de printkop en het geplaatste papier groter gemaakt. Als u merkt dat de printkop over het papier schuurt, zelfs wanneer het mediumtype juist is ingesteld voor het geplaatste papier, stelt u de printer via het bedieningspaneel of de computer in op het voorkomen van papierschuring.
De afdruksnelheid kan afnemen als u de instelling voor het voorkomen van papierschuring toepast.
* Pas de instelling voor het voorkomen van papierschuring opnieuw aan nadat het afdrukken is voltooid. Als u de instelling niet uitschakelt, blijft deze ingeschakeld voor alle volgende afdruktaken.
-
Instellen met het bedieningspaneel
Druk op de knop Instellingen (Setup), selecteer vervolgens Apparaatinstellingen (Device settings) en Uitvoerinstellingen (Output settings) in deze volgorde en stel Pap.schuring voork. (Prevent abrasion) in op AAN (ON).
-
Instellen via de computer
Selecteer in het pop-upmenu van de Canon IJ Printer Utility Aangepaste instellingen (Custom Settings), schakel het selectievakje Schuring van papier voorkomen (Prevent paper abrasion) in en klik vervolgens op Toepassen (Apply).
Zie Canon IJ Printer Utility openen als u Canon IJ Printer Utility wilt openen.
-
-
Controle 5 Als de intensiteit te hoog is ingesteld, verlaagt u de intensiteit en probeert u opnieuw af te drukken.
Als u normaal papier gebruikt voor het afdrukken van afbeeldingen met een hoge intensiteit, absorbeert het papier mogelijk te veel inkt. Hierdoor kan het gaan golven en kan er papierschuring ontstaan.
Verlaag de intensiteit in het printerbesturingsbestand en probeer opnieuw af te drukken.
-
Open het dialoogvenster Afdrukken.
 Het eigenschappenvenster van het printerstuurprogramma openen
Het eigenschappenvenster van het printerstuurprogramma openen -
Selecteer Kleuropties (Color Options) in het pop-upmenu.
-
Stel de gewenste intensiteit in met behulp van de schuifregelaar Intensiteit (Intensity).
-
-
Controle 6 Wordt er afgedrukt buiten het aanbevolen afdrukgebied?
Als u buiten het aanbevolen afdrukgebied van het papier afdrukt, kunnen er vlekken ontstaan op de onderste rand van het papier.
Wijzig het formaat van het origineel in uw toepassing.
-
Controle 7 Is de papierinvoerrol vuil?
Reinig de papierinvoerrol.
 Opmerking
Opmerking-
Het reinigen van de papierinvoerrol veroorzaakt slijtage van de rol. Reinig de rol daarom alleen als dat nodig is.
-
-
Controle 8 Is de binnenkant van de printer vuil?
Als u dubbelzijdig afdrukt, kunnen er inktvlekken aan de binnenkant van de printer achterblijven waardoor de afdrukken besmeurd kunnen raken.
Maak de binnenkant van de printer schoon door een reiniging van de onderste plaat uit te voeren.
 Het binnenste van de printer reinigen (Reiniging onderste plaat)
Het binnenste van de printer reinigen (Reiniging onderste plaat) Opmerking
Opmerking-
Stel het paginaformaat correct in om te voorkomen dat er vlekken aan de binnenkant van de printer ontstaan.
-
-
Controle 9 Stel een langere droogtijd voor het afgedrukte oppervlak in.
Op die manier geeft u het afgedrukte oppervlak voldoende tijd om te drogen, zodat er geen inktvlekken en krassen ontstaan.
-
Zorg dat de printer is ingeschakeld.
-
Open de Canon IJ Printer Utility.
-
Selecteer Aangepaste instellingen (Custom Settings) in het pop-upmenu.
-
Stel de gewenste droogtijd in met behulp van de schuifregelaar Droogtijd inkt: (Ink Drying Wait Time:) en klik op Toepassen (Apply).
-
Bevestig het bericht en klik op OK.
-

