Tulostaminen AirPrint-yhteensopivasta laitteesta
Tässä osassa kerrotaan, kuinka AirPrint-toiminnolla tulostetaan langattomasti iPad-, iPhone- ja iPod touch -laitteesta Canon -tulostimelle.
AirPrint-toiminnolla voit tulostaa valokuvia, sähköposteja, verkkosivuja ja asiakirjoja Apple-laitteestasi suoraan tulostimelle ilman ajurin asentamista.

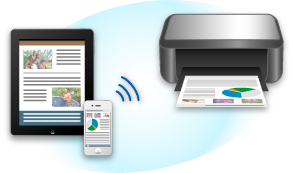
Ympäristön tarkistaminen
Tarkista ensin ympäristösi.
-
AirPrint-käyttöympäristö
AirPrintin käyttö edellyttää jotain seuraavista Apple-laitteista, jossa on uusin iOS-versio:
- iPad (kaikki mallit)
- iPhone (3GS tai uudempi)
- iPod touch (3. sukupolvi tai uudempi)
-
Verkkoympäristö
Apple-laitteen (iPad, iPhone tai iPod touch) ja tämän tulostimen täytyy olla yhteydessä samaan Wi-Fi-verkkoon tai ne on yhdistettävä AP-tilassa.
 Huomautus
Huomautus
- Jos iPadissasi, iPhonessasi tai iPod touchissasi on uusin iOS-versio, sinun ei tarvitse ladata tai asentaa mitään ohjaimia tai lisäohjelmistoja.
AirPrint-tulostaminen
-
Tarkista, että tähän tulostimeen on kytketty virta ja että Apple-laite ja tämä tulostin ovat yhteydessä lähiverkkoon tai yhdistetty AP-tilassa.
-
Avaa valikko napauttamalla Apple-laitteesi toimintokuvaketta.
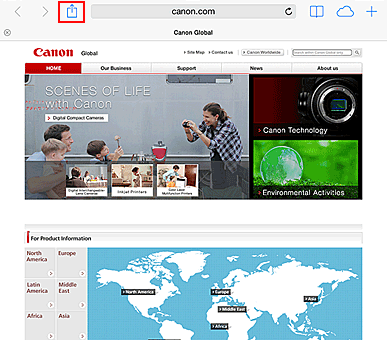
-
Valitse valikosta Tulosta (Print).
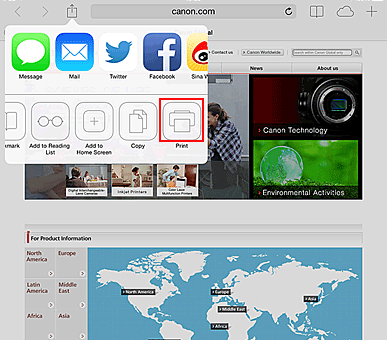
-
Valitse Tulostinasetukset (Printer Options)-valikosta käyttämäsi malli.
 Tärkeää
Tärkeää- Koska jotkin sovellukset eivät tue AirPrintiä, Tulostinasetukset (Printer Options)-valikko ei ehkä ole näkyvissä. Jos sovellus ei anna sinun määrittää tulostusasetuksia, et voi tulostaa kyseisestä sovelluksesta.
 Huomautus
Huomautus- Tulostimen asetukset (Printer Options) voivat vaihdella käytettävän sovelluksen ja mallin mukaan.
-
Kun tulostat tiedostoa, jossa on useita sivuja, esimerkiksi PDF-tiedostoa, valitse Alue (Range) ja napsauta sitten Kaikki sivut (All Pages) -painiketta tai määritä tulostettava sivualue.
-
Jos valittuna on 1 kopio (1 Copy) -asetus, voit valita haluamasi kopiomäärän napsauttamalla painikkeita + ja -.
-
Jos haluat ottaa kaksipuolisen tulostuksen (Duplex Printing) käyttöön, määritä sen asetukseksi Käytössä (On). Jos haluat poistaa sen käytöstä, määritä asetukseksi Ei käytössä (Off).
-
Napauta Tulosta (Print).
Tulostin tulostaa määritettyjen asetusten mukaisesti.
Paperikoko
AirPrint-tulostuksessa paperikoko valitaan automaattisesti Apple-laitteessa käytettävän sovelluksen mukaan sekä sen perusteella, millä alueella AirPrintiä käytetään.
Kun käytät Apple-valokuvasovellusta, oletuspaperikoko on L (Japani) ja 4 x 6 tuumaa tai KG muissa maissa ja muilla alueilla.
Kun tulostat asiakirjoja Apple Safari-sovelluksesta, oletuspaperikoko on Letter (Yhdysvallat) tai A4 (Japani ja Eurooppa).
 Tärkeää
Tärkeää
- Käyttämäsi sovellus saattaa tukea muita paperikokoja.
Tulostustilan tarkistaminen
Äskettäin käytettyjen sovellusten luettelossa näkyy tulostuksen aikana Tulostuskeskus (Print Center) -kuvake, jonka avulla voit tarkistaa tulostuksen edistymisen.
Siirry Moniajo (Multitasking) -tilaan painamalla Apple-laitteen kotipainiketta (Home) kaksi kertaa. Pyyhkäise näyttöä oikealle, jotta näkyviin tulee Tulostuskeskus (Print Center) -kuvake ja Tulostusyhteenveto (Print Summary).
Tulostustyön poistaminen
Jos haluat poistaa AirPrint-tulostustyön, voit tehdä sen kahdella tavalla:
- Tulostimesta: Peruuta tulostustyö painamalla tulostimen JATKA (RESUME)-painiketta.
- Apple-laitteesta: Siirry Moniajo (Multitasking) -tilaan painamalla Apple-laitteen kotipainiketta (Home) kaksi kertaa ja pyyhkäise sitten näyttöä oikealle. Napauta Tulostuskeskus (Print Center) -kuvaketta, jotta näkyviin tulee Tulostusyhteenveto (Print Summary).. Napauta peruutettavaa tulostustyötä ja napauta sitten Peruuta tulostus (Cancel Printing).
AirPrint-vianmääritys
Jos tulostus ei onnistu, tarkista seuraavat seikat:
-
Tarkista, että tulostimeen on kytketty virta. Jos tulostimeen on kytketty virta, katkaise virta ja kytke se uudelleen ja tarkista, ratkesiko ongelma.
-
Tarkista, että tulostin on yhteydessä lähiverkon kautta samaan aliverkkoon kuin laite, johon iOS on asennettu.
-
Tarkista, että tulostimessa on riittävästi paperia ja mustetta.
Jos ongelma ei ratkea, käynnistä tulostus tietokoneen tulostinajurilla ja tarkista, voidaanko asiakirja tulostaa tulostimella normaalisti.
Jos tulostus ei onnistu, oman mallisi Online-käyttöopas tarjoaa lisätietoja.
 Huomautus
Huomautus
- Kun olet kytkenyt tulostimeen virran, saattaa kestää muutaman minuutin, ennen kuin tulostimen WLAN-yhteys toimii. Tarkista, että tulostin on yhteydessä WLAN-verkkoon, ja kokeile sitten tulostusta.
- Jos tulostimen Bonjour on poistettu käytöstä, AirPrint-palvelua ei voi käyttää. Tarkista tulostimen LAN-asetukset ja ota käyttöön Bonjour.
 Huomautus
Huomautus
- Näissä ohjeissa käytetyt ikkunat saattavat olla erilaisia kuin omassa Apple-laitteessasi tai -sovelluksessasi näkyvät ikkunat.

