

Bluetooth通信を行う場合は、ご使用のパソコンの取扱説明書もあわせて参照してください。
パソコン以外のBluetooth対応機器から印刷する場合は、「パソコン以外のBluetooth対応機器から印刷する」を参照してください。

ご使用のアプリケーションソフトによっては、操作が異なる場合があります。詳しい操作方法については、ご使用のアプリケーションソフトの取扱説明書を参照してください。
Bluetooth通信の可能な距離は、約10 m(33 ft)以内です。
ただし、電波状況や通信相手の機器などにより、実際の通信距離は変化する場合があります。
本製品の電源が入っていることを確認する
Bluetoothユニットを取り付ける
Bluetoothユニットの取り付けかたについては「Bluetoothユニットをプリンターに取り付ける/プリンターから取り外す」を参照してください。
用紙をセットする
アプリケーションソフトを起動して原稿を作成する、または印刷するファイルを開く
用紙サイズを設定する
アプリケーションソフトの[ファイル]メニューから[ページ設定]を選びます。
ページ設定ダイアログが表示されます。
[対象プリンタ]で使用するプリンター名「Canon XXX-X」を選びます。
[用紙サイズ]からセットした用紙のサイズを選びます。
[OK]ボタンをクリックします。
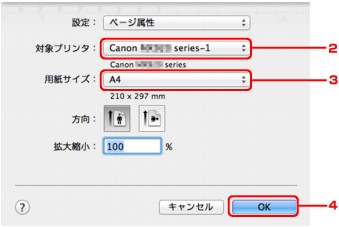

登録したプリンターは「Canon XXX-X」と表示されます。
“X”は機種名または数字です。桁数は機種によって異なります。
プリンタードライバー機能の設定方法については、「いろいろな印刷」を参照してください。
印刷に必要な設定をする
アプリケーションソフトの[ファイル]メニューから[プリント]を選びます。
プリントダイアログが表示されます。
[プリンタ]で使用するプリンター名「Canon XXX-X」を選びます。
ポップアップメニューから[品位と用紙の種類]を選びます。
[用紙の種類]でセットした用紙の種類を選びます。
[印刷品質]から印刷する原稿に適した設定を選びます。
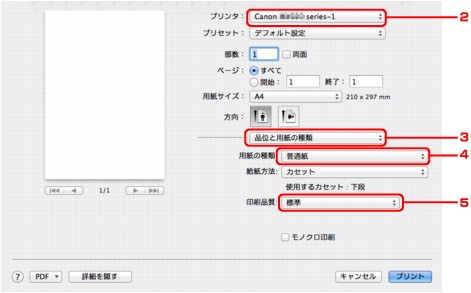
[プリント]ボタンをクリックして印刷を開始する
印刷が開始されます。

Dock内にあるプリンターのアイコンをクリックすると、印刷状況を確認するダイアログが表示されます。
印刷状況のリストで文書を選んで[削除]をクリックすると、その文書の印刷を中止できます。[保留]をクリックすると、その文書の印刷を停止できます。また、[プリンタを一時停止]をクリックすると、リストにあるすべての印刷を一時停止できます。
印刷中止後は、白紙が排紙されることがあります。
ページの先頭へ |