

 Le papier est taché
Le papier est taché
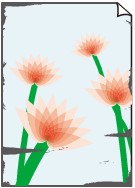 |
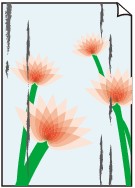 |
|
Les bords du papier sont tachés |
La surface imprimée est tachée |

 La surface imprimée est rayée
La surface imprimée est rayéeContrôle 1 : avez-vous configuré les paramètres de qualité d'impression et de papier ?
Contrôle 2 : utilisez-vous un type de papier adéquat ? Vérifiez les points suivants :
Assurez-vous que le papier utilisé est adapté au type d'impression souhaité.
Lorsque vous effectuez une impression sans bordure, assurez-vous que le papier utilisé est adéquat.
Si le papier utilisé n'est pas adapté à l'impression sans bordure, la qualité peut être réduite au niveau des bords supérieur et inférieur du papier.
Contrôle 3 : chargez le papier après l'avoir aplani.
Lorsque vous utilisez du Papier Photo Satiné, chargez les feuilles une par une dans l'état où elles sont, même si elles sont gondolées. Le fait de rouler ce papier pour l'aplanir risque de provoquer des craquelures sur la surface et d'affecter la qualité d'impression.
Il est recommandé de replacer le papier non utilisé dans son emballage et de le stocker sur une surface plane.
Papier ordinaire
Retournez le papier et chargez-le de manière à imprimer sur l'autre face.
Autre papier
Si la feuille de papier est gondolée aux quatre coins sur une épaisseur supérieure à 3 mm / 0,1 pouce (A), le papier peut être taché ou l'alimentation risque de ne pas s'effectuer correctement. Dans ce cas, suivez la procédure décrite ci-dessous afin de corriger le gondolement.
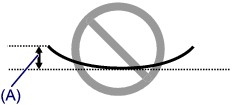
Roulez le papier dans le sens opposé au gondolage, comme illustré ci-dessous.
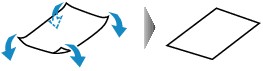
Assurez-vous que le papier est désormais bien plat.
Lorsque le papier est gondolé, il est conseillé d'imprimer une seule feuille à la fois.
 Remarque
RemarqueSelon le type de support, il est possible que le papier soit taché ou ne soit pas entraîné correctement, et ce, même s'il n'est pas gondolé vers l'intérieur. Dans ce cas, suivez la procédure décrite ci-dessous afin de rouler le papier vers l'extérieur sur 3 mm / 0,1 pouce (B) d'épaisseur avant l'impression. Cela peut améliorer la qualité de l'impression.
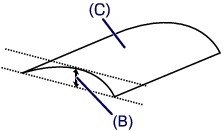
(C) Face à imprimer
Lorsque le papier est gondolé vers l'extérieur, il est recommandé d'imprimer une seule feuille à la fois.
Contrôle 4 : ajustez le paramètre permettant d'empêcher l'abrasion du papier.
Cette opération permet d'augmenter l'espace entre la tête d'impression et le papier chargé. Si la surface d'impression est usée alors que le type de support défini correspond au papier chargé, réglez la machine de manière à éviter l'abrasion du papier à l'aide du panneau de contrôle de la machine ou de l'ordinateur.
La vitesse d'impression peut être réduite si vous activez le paramètre permettant d'empêcher l'abrasion du papier.
* Réajustez le paramètre permettant d'empêcher l'abrasion du papier à la fin de l'impression. Sinon, ce paramètre restera activé pour tous les travaux d'impression ultérieurs.
Pour paramétrer à l'aide du panneau de contrôle
Appuyez sur le bouton MENU, sélectionnez Configuration, Paramètres périphérique et Param. impr. dans cet ordre. Ensuite, définissez Empêcher abrasion papier sur Activé.
Pour paramétrer avec votre ordinateur
Dans Canon IJ Printer Utility, sélectionnez Paramètres personnalisés dans le menu déroulant, puis sélectionnez la case Empêcher l'abrasion du papier, et cliquez sur Appliquer.
Pour ouvrir Canon IJ Printer Utility, reportez-vous à la section Ouverture de l'utilitaire Canon IJ Printer Utility.
Contrôle 5 : si l'intensité définie est élevée, réduisez la valeur du paramètre Intensité, puis relancez l'impression.
Si vous utilisez du papier ordinaire pour imprimer des images avec une intensité élevée, le papier peut absorber une trop grande quantité d'encre. Il risque alors d'onduler, provoquant une abrasion du papier.
Impression depuis l'ordinateur
Réduisez la valeur du paramètre Intensité dans le pilote d'imprimante, puis relancez l'impression.
Ouvrez la boîte de dialogue Imprimer.
 Ouverture de la fenêtre de configuration du pilote d'imprimante
Ouverture de la fenêtre de configuration du pilote d'imprimante
Sélectionnez Options couleur dans le menu contextuel.
Faites glisser le curseur du paramètre Intensité pour définir l'intensité.
Lors de la copie
Contrôle 6 : l'impression est-elle effectuée hors de la zone d'impression recommandée ?
Si vous imprimez hors de la zone imprimable recommandée de votre papier, des taches d'encre peuvent apparaître sur le bord inférieur de celui-ci.
Redimensionnez le document original dans votre application.
Contrôle 7 : la vitre d'exposition ou la vitre du CAD est-elle sale ?
Nettoyez la vitre d'exposition ou la vitre du CAD.
 Nettoyage de la vitre d'exposition et du couvercle du scanner
Nettoyage de la vitre d'exposition et du couvercle du scanner
 Remarque
RemarqueSi la vitre du CAD est sale, des traînées noires apparaissent sur le papier de la façon suivante.
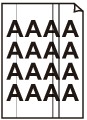
Contrôle 8 : le rouleau d'entraînement du papier est-il sale ?
Nettoyez le rouleau d'entraînement du papier.
 Nettoyage du rouleau d'entraînement du papier
Nettoyage du rouleau d'entraînement du papier
 Remarque
RemarqueDans la mesure où le nettoyage du rouleau d'entraînement du papier use le rouleau, cette procédure n'est à effectuer qu'en cas de nécessité.
Contrôle 9 : l'intérieur de la machine est-il sale ?
L'impression recto verso peut laisser de l'encre à l'intérieur de la machine, ce qui risque de tacher le papier.
Procédez au nettoyage de la platine inférieure pour nettoyer l'intérieur de la machine.
 Nettoyage de l'intérieur de la machine (nettoyage de la platine inférieure)
Nettoyage de l'intérieur de la machine (nettoyage de la platine inférieure)
 Remarque
RemarquePour éviter que l'intérieur de la machine ne se salisse, définissez un format de page correct.
Contrôle 10 : définissez une durée plus longue pour le séchage de la surface d'impression.
Cela laisse suffisamment de temps pour le séchage de la surface d'impression, ce qui permet d'éviter que le papier soit taché ou rayé.
Assurez-vous que la machine est sous tension.
Ouvrez Canon IJ Printer Utility.
Sélectionnez Paramètres personnalisés dans le menu contextuel.
Faites glisser le curseur Temps d'attente pour le séchage d'encre : afin de définir le temps d'attente, puis cliquez sur Appliquer.
Validez le message et cliquez sur OK.
Haut de la page |