

Sie können mithilfe des Bedienfelds am Gerät die gescannten Daten auf den Computer weiterleiten.
Überprüfen Sie vor Weiterleiten gescannter Daten auf den Computer die folgenden Punkte:
ScanGear (Scanner-Treiber) ist installiert.
Wenn ScanGear (Scanner-Treiber) noch nicht installiert ist, legen Sie die Installations-CD-ROM in das Laufwerk des Computers ein, und installieren Sie ScanGear (Scanner-Treiber).
Das Gerät ist ordnungsgemäß an einen Computer angeschlossen.
Vergewissern Sie sich, dass das Gerät ordnungsgemäß an den Computer angeschlossen ist.
Wenn das Gerät in Betrieb ist oder sich der Computer im Energiespar- oder Standby-Modus befindet, dürfen Sie das USB- oder LAN-Kabel weder anschließen noch trennen.
Falls Sie einen Scanvorgang über das Netzwerk durchführen möchten, stellen Sie sicher, dass die erforderlichen Einstellungen vorgenommen wurden.
Das Ziel und der Dateiname werden in Canon IJ Scan Utility angegeben.
Sie können das Ziel und den Dateinamen in Canon IJ Scan Utility angeben. Weitere Informationen zu den Einstellungen von Canon IJ Scan Utility finden Sie unter:
Stellen Sie sicher, dass das Gerät eingeschaltet ist.
Drücken Sie die Taste SCAN.
Der Scan-Standby-Bildschirm wird angezeigt.
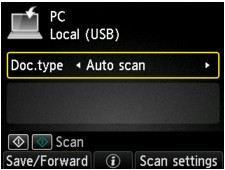
Fahren Sie fort mit Schritt 3.
 Hinweis
HinweisWenn der Bildschirm zur Auswahl des Speicherorts der Daten angezeigt wird, wählen Sie PC, und drücken Sie die Taste OK. Wählen Sie dann Lokal (USB) (Local (USB)), und drücken Sie die Taste OK. Der Scan-Standby-Bildschirm wird angezeigt.
Der Bildschirm zur Auswahl des Mediums, auf das Sie Daten speichern möchten, wird angezeigt.
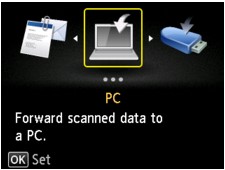
 Hinweis
HinweisWenn der Scan-Standby-Bildschirm zur Weiterleitung der Daten an den über USB angeschlossenen Computer in der LCD-Anzeige angezeigt wird, drücken Sie die linke Taste Funktion (Function), um den Bildschirm zur Auswahl des Speicherorts der Daten anzuzeigen.
Wählen Sie in folgenden Schritten den Computer aus, an den die gescannten Daten weitergeleitet werden sollen.
Wählen Sie  PC aus, und drücken Sie dann die Taste OK.
PC aus, und drücken Sie dann die Taste OK.
Verwenden Sie die Taste 
 , um den PC auszuwählen, an den die gescannten Daten weiterleitet werden sollen, und drücken Sie die Taste OK.
, um den PC auszuwählen, an den die gescannten Daten weiterleitet werden sollen, und drücken Sie die Taste OK.
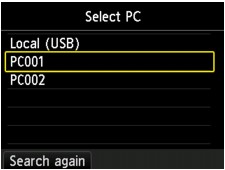
Der Scan-Standby-Bildschirm wird angezeigt.
 Hinweis
HinweisWenn Sie Lokal (USB) (Local (USB)) im Bildschirm PC auswählen (Select PC) auswählen, werden die Daten an den per USB angeschlossenen Computer weitergeleitet.
Wenn Sie die gescannten Daten über WSD (eines der unter und Windows 7 und Windows Vista unterstützten Netzwerkprotokolle) an den Computer senden, wählen Sie für WSD-Scan vom Gerät (WSD scan from this device) in WSD-Einstellung (WSD setting) in Andere Einstellungen (Other settings) in LAN-Einstellungen (LAN settings) unter Geräteeinstellungen (Device settings) die Option Aktivieren (Enable) aus.
Wenn Sie die linke Taste Funktion (Function) drücken, beginnt das Gerät erneut mit der Suche nach den angeschlossenen Computern.
Verwenden Sie die Taste 
 , um den Dokumenttyp auszuwählen.
, um den Dokumenttyp auszuwählen.
 Hinweis
HinweisBei Weiterleitung der gescannten Daten über WSD an den Computer können Sie den Dokumenttyp nicht auswählen.
Dieses Element ist nur verfügbar, wenn das Gerät über ein USB-Kabel an den Computer angeschlossen ist.
Das Gerät erkennt den Typ des Originals automatisch, und das Bild wird mit optimierten Werten für Größe, Auflösung und Datenformat weitergeleitet.
 Wichtig
WichtigSie können Automat. Scannen (Auto scan) nur dann auswählen, wenn Sie die gescannten Daten an einen über USB angeschlossenen Computer weiterleiten.
Legen Sie die Originale richtig entsprechend ihrem Typ auf, andernfalls werden einige Originale nicht richtig gescannt.
Weitere Informationen zum Auflegen von Originalen:
Die folgenden Objekte können gescannt werden:
Fotos, Postkarten, Visitenkarten, Zeitschriften, Zeitungen, Textdokumente, BDs/DVDs/CDs
Die folgenden Objekte können nicht richtig gescannt werden:
Fotos im Format A4
Dokumente, die kleiner als 127 mm x 178 mm (5 Zoll x 7 Zoll) sind, z. B. Taschenbuchseiten, deren Buchrücken abgeschnitten ist
Originale, die auf dünnem weißem Papier gedruckt sind
Lange und schmale Originale, z. B. Panoramafotos
Der Scanvorgang über den ADF kann bei der ersten Seite länger dauern.
Scannt das Original auf der Auflagefläche oder im ADF als Dokumentdaten, wobei die unter Scaneinstellg. (Scan settings) angegebenen Einstellungen angewendet werden.
Scannt das Original auf der Auflagefläche als Fotodaten, wobei die unter Scaneinstellg. (Scan settings) angegebenen Einstellungen angewendet werden.
Drücken Sie zur Anpassung der Einstellungen die rechte Taste Funktion (Function).
Legen Sie das Originaldokument auf die Auflagefläche oder in den ADF.
 Hinweis
HinweisDen Vorgang zum Auflegen des Originals können Sie mit der mittleren Taste Funktion (Function) bestätigen.
Drücken Sie zum Scannen in Farbe die Taste Farbe (Color) bzw. zum Scannen in Schwarzweiß die Taste Schwarz (Black).
 Hinweis
HinweisWenn Sie die gescannten Daten über WSD an den Computer weiterleiten, drücken Sie die Taste Farbe (Color).
Wenn das Original nicht korrekt ein- bzw. aufgelegt ist, wird am LCD eine Meldung angezeigt. Legen Sie das Original je nach Scaneinstellungen auf die Auflagefläche oder in den ADF.
Beim Einlegen des Originals in den ADF:
Das Gerät beginnt mit dem Scanvorgang und die gescannten Daten werden an den Computer gesendet.
Beim Auflegen des Originals auf die Auflagefläche:
Wenn Sie im Bildschirm für die Scaneinstellungen für Format die Option JPEG oder TIFF auswählen, startet das Gerät den Scanvorgang, und die gescannten Daten werden an den Computer gesendet.
Wenn Sie im Bildschirm für die Scaneinstellungen für Format die Option PDF oder Kompakt-PDF (Compact PDF) wählen, wird nach dem Scanvorgang der Bestätigungsbildschirm mit der Frage angezeigt, ob der Scanvorgang fortgesetzt werden soll.
Wenn Sie mit dem Scannen fortfahren möchten, legen Sie das Original auf die Auflagefläche, und starten Sie den Scanvorgang.
Drücken Sie die linke Taste Funktion (Function), wenn Sie den Scanvorgang abgeschlossen haben. Die gescannten Daten werden an den Computer weitergeleitet.
Die gescannten Daten werden entsprechend den Einstellungen in Canon IJ Scan Utility an den Computer weitergeleitet.
Entfernen Sie das Original von der Auflagefläche oder aus dem Vorlagenausgabeschacht erst dann, wenn der Scanvorgang abgeschlossen ist.
 Wichtig
WichtigWenn das Scanergebnis mit der Option Automat. Scannen (Auto scan) nicht zufriedenstellend ist, wählen Sie entsprechend dem unter Schritt 3 ausgewählten Original entweder die Option Dokument (Document) oder Foto (Photo), und geben Sie dann die Scangröße oder andere Einstellungselemente in Schritt 4 an.
Wenn Sie Originale über einen Computer mit My Image Garden scannen, können Sie in My Image Garden die gescannten Bilder bearbeiten, z. B. durch Optimieren oder Zuschneiden.
Außerdem können Sie gescannte Bilder mit der kompatiblen Anwendungssoftware bearbeiten oder drucken.
Zum Seitenanfang |