

Данные сканирования можно отправить на компьютер с помощью панели управления устройства.
Перед отправкой данных сканирования на компьютер проверьте указанное ниже.
ScanGear (драйвер сканера) установлен.
Если ScanGear (драйвер сканера) не установлен, вставьте Установочный компакт-диск в дисковод компьютера, затем установите ScanGear (драйвер сканера).
Устройство подключено к компьютеру правильно.
Убедитесь, что устройство правильно подключено к компьютеру.
Не вставляйте и не вынимайте USB-кабель или кабель локальной сети во время работы устройства, а также при работе компьютера в режиме ожидания или спящем режиме.
При выполнении сканирования по сети убедитесь, что указаны все необходимые параметры.
Адресат и имя файла указываются в программе Canon IJ Scan Utility.
Адресат и имя файла можно указать в программе Canon IJ Scan Utility. Сведения о параметрах Canon IJ Scan Utility:
Убедитесь, что устройство включено.
Нажмите кнопку СКАНИРОВАТЬ (SCAN).
Отобразится экран ожидания сканирования.
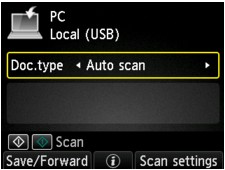
Перейдите к шагу 3.
 Примечание.
Примечание.Если отображается экран выбора расположения, в которое будут сохранены данные, выберите Компьютер (PC) и нажмите кнопку OK, затем выберите Локально (USB) (Local (USB)) и нажмите кнопку OK. Отобразится экран ожидания сканирования.
Отображается экран выбора устройства для сохранения данных.
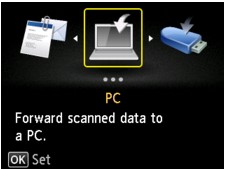
 Примечание.
Примечание.Если на ЖК-дисплее отображается экран ожидания сканирования для пересылки данных на подключенный через USB-кабель компьютер, нажмите левую кнопку Функция (Function), чтобы отобразить экран для выбора расположения, в которое будут сохранены данные.
Выберите компьютер для отправки данных сканирования, следуя указанной ниже процедуре.
Выберите пункт  Компьютер (PC), затем нажмите кнопку OK.
Компьютер (PC), затем нажмите кнопку OK.
Выберите компьютер для отправки отсканированных данных кнопками 
 , затем нажмите кнопку OK.
, затем нажмите кнопку OK.
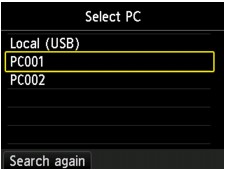
Отобразится экран ожидания сканирования.
 Примечание.
Примечание.При выборе пункта Локально (USB) (Local (USB)) на экране Выбор компьютера (Select PC) данные передаются на компьютер, подключенный через USB-кабель.
При отправке отсканированных данных на компьютер с помощью WSD (один из сетевых протоколов, поддерживаемых в системах Windows 7 и Windows Vista) выберите значение Включить (Enable) для параметра Сканир. WSD с этого устр-ва (WSD scan from this device) на вкладке Настройка WSD (WSD setting) в окне Другие настройки (Other settings) в меню Настройки сети (LAN settings) в разделе Параметры устройства (Device settings).
Если нажать левую кнопку Функция (Function), устройство начинает повторный поиск подключенных компьютеров.
Выберите тип документа с помощью кнопки 
 .
.
 Примечание.
Примечание.При отправке отсканированных данных на компьютер, найденный с помощью WSD, тип документа выбрать нельзя.
Данный элемент доступен только при подключении устройства к компьютеру с помощью USB-кабеля.
Устройство автоматически определяет тип оригинала, и изображение отправляется с оптимизацией размера, разрешения и формата данных.
 Внимание!
Внимание!Параметр Автом. сканиров. (Auto scan) можно выбрать только при отправке данных сканирования на компьютер, подключенный через USB-кабель.
Загружайте оригиналы в соответствии с их типами. В противном случае некоторые оригиналы могут быть отсканированы неправильно.
Сведения о том, как загрузить оригинал:
Можно сканировать следующее:
Фотографии, открытки, визитные карточки, журналы, газеты, документы и диски BD/DVD/CD
Следующие элементы не могут быть отсканированы правильно.
Фотографии формата A4
Документы формата менее 127 x 178 мм (5 x 7 дюймов), например книги в бумажном переплете с отрезанным корешком
Документы, напечатанные на тонкой белой бумаге
Длинные узкие документы, например, панорамные фотографии
При сканировании оригиналов с УАПД сканирование первой страницы может занять больше времени.
Сканирование оригинала на стекле рабочей поверхности или УАПД в качестве данных документа с применением параметров, установленных в меню Парам. скан. (Scan settings).
Сканирование оригинала на стекле рабочей поверхности в качестве фотоданных с применением параметров, установленные в меню Парам. скан. (Scan settings).
Нажмите правую кнопку Функция (Function) для настройки необходимых параметров.
Разместите оригинал документа на стекле рабочей поверхности или в УАПД.
 Примечание.
Примечание.Процедуру загрузки оригиналов можно подтвердить, нажав центральную кнопку Функция (Function).
Нажмите кнопку Цветной (Color) для цветного сканирования или кнопку Черный (Black) для черно-белого сканирования.
 Примечание.
Примечание.При отправке отсканированных данных на компьютер, использующий WSD, нажмите кнопку Цветной (Color).
Если оригинал загружен неправильно, на ЖК-дисплее отображается сообщение. Поместите оригинал на стекло рабочей поверхности или загрузите его в УАПД в соответствии с настройками сканирования.
При загрузке оригинала в УАПД:
Устройство начинает сканирование, и отсканированные данные передаются на компьютер.
При размещении оригинала на стекле рабочей поверхности:
При выборе значения JPEG или TIFF для параметра Формат (Format) на экране параметров сканирования, устройство начинает сканирование, а данные сканирования передаются на компьютер.
При выборе значения PDF или Сжатый PDF (Compact PDF) для параметра Формат (Format) на экране параметров сканирования отображается экран подтверждения с запросом о продолжении сканирования.
Для продолжения сканирования загрузите оригинал на стекло рабочей поверхности и начните сканирование.
Если дальнейшее сканирование не требуется, нажмите левую кнопку Функция (Function). Отсканированные данные передаются на компьютер.
Отсканированные данные передаются на компьютер в соответствии с параметрами, указанными в программе Canon IJ Scan Utility.
Завершив сканирование, снимите оригинал со стекла рабочей поверхности или извлеките его из отверстия для выхода документов.
 Внимание!
Внимание!Если результаты сканирования с использованием параметра Автом. сканиров. (Auto scan) неудовлетворительны, выберите Документ (Document) или Фотография (Photo) в зависимости от оригинала, как указано в шаге 3, затем укажите размер сканирования или другие параметры, указанные в шаге 4.
При сканировании оригиналов с компьютера с помощью программы My Image Garden программа My Image Garden позволяет редактировать отсканированные изображения, например выполнять их оптимизацию или обрезку.
Кроме того, можно изменить или напечатать отсканированные изображения с помощью совместимого программного обеспечения для более эффективного использования этих изображений.
Наверх |