

Можно печатать PDF-файлы, отсканированные с использованием панели управления устройства; PDF-файлы, сохраненные на флэш-диске USB при получении факсимильных сообщений; и PDF-файлы с флэш-диска USB, созданные с помощью программы Canon IJ Scan Utility или My Image Garden (приложений, совместимых с устройством).
 Примечание.
Примечание.PDF-файлы с флэш-диска USB можно печатать при выполнении следующих условий. Файлы PDF, отличные от указанных ниже, нельзя напечатать, даже если они отображаются в списке документов.
PDF-файлы, отсканированные с использованием панели управления устройства и сохраненные на флэш-диске USB с указанным для параметра Формат (Format) значением PDF или Сжатый PDF (Compact PDF) (Расширение: .pdf)
Сведения о сканировании с помощью панели управления устройства:
 Сохранение данных сканирования на флэш-диске USB с помощью панели управления устройства
Сохранение данных сканирования на флэш-диске USB с помощью панели управления устройства
PDF-файлы, сохраненные на флэш-диске USB при получении факсимильных сообщений (Расширение: .pdf)
Сведения о процедуре сохранения полученных факсов на флэш-диск USB можно найти по следующим ссылкам.
PDF-файлы отсканированы с использованием Canon IJ Scan Utility или My Image Garden (приложения, совместимого с устройством) (Расширение: .pdf)
За исключением таких данных:
-зашифрованных данных:
-Данные объемом более 2 ГБ
-данных с отсканированными изображениями, размер которых превышает 9601 пикселов по вертикали и горизонтали.
Подробнее о создании PDF-файлов с помощью My Image Garden (приложения, совместимого с устройством).
 Создание и изменение PDF-файлов
Создание и изменение PDF-файлов
Подробнее о создании PDF-файлов с помощью Canon IJ Scan Utility (приложения, совместимого с устройством).
Убедитесь, что устройство включено.
Загрузите обычную бумагу формата A4 или Letter.
Вставьте флэш-диск USB в порт для флэш-диска USB.
 Внимание!
Внимание!Если флэш-диск USB уже подключен для автоматического сохранения полученных факсимильных сообщений, документы напечатать невозможно, даже если установлен флэш-диск USB, который содержит нужные документы.
В этом случае установите для параметра Режим автосохранения (Auto save setting) в меню Параметры ФАКСА (FAX settings) значение ВЫКЛ (OFF), извлеките флэш-диск USB, на который сохраняются факсимильные сообщения, и вставьте флэш-диск USB с документами.
Нажмите кнопку МЕНЮ (MENU).
Отображается экран меню.
Выберите пункт  Дополнит. распеч. (Advanced print), затем нажмите кнопку OK.
Дополнит. распеч. (Advanced print), затем нажмите кнопку OK.
Выберите пункт  Печать с флэш-диска USB (Print from USB flash drive), затем нажмите кнопку OK.
Печать с флэш-диска USB (Print from USB flash drive), затем нажмите кнопку OK.
отобразится список документов.
 Примечание.
Примечание.Если на флэш-диске USB хранятся как файлы фотографий, так и PDF-файлы, будет отображен экран выбора типа файлов для печати. Выберите пункт Печатать документы (Print documents) на отображенном экране, затем нажмите кнопку OK.
Если на флэш-диске USB нет документов (файлов PDF) для печати, на ЖК-дисплее появится сообщение Данные поддерж. типов не сохранены. (Data of supported types are not saved.).
Выберите документ для печати и нажмите кнопку OK.
Кнопками 
 выберите из списка документ, который нужно распечатать, а кнопками
выберите из списка документ, который нужно распечатать, а кнопками 
 выберите в окне предварительного просмотра документ, который нужно распечатать.
выберите в окне предварительного просмотра документ, который нужно распечатать.
 Примечание.
Примечание.Длинные имена файлов и имена файлов, содержащие неподдерживаемые символы, могут неправильно отображаться в списке документов.
Если отображается список документов, нажмите левую кнопку Функция (Function), чтобы отобразить экран предварительного просмотра. На экране предварительного просмотра ЖК-дисплея отображается только первая страница PDF-файла. Кроме того, если документ имеет альбомный формат, при отображении он будет повернут на 90 градусов.
Некоторые PDF-файлы могут долго отображаться в предварительном просмотре, а также часть изображения может быть обрезана.
Имена PDF-файлов отображаются, даже если PDF-файлы нельзя распечатать с помощью панели управления устройства. PDF-файлы не удастся распечатать, если выполняются следующие условия.
PDF-файлы сохранены с помощью приложения, не являющегося прикладной программой Canon IJ Scan Utility и My Image Garden (программы, совместимой с устройством)
PDF-файлы, для которых не отображается экран предварительного просмотра (на экране предварительного просмотра отображается символ «?»)
Рекомендуется проверять, можно ли распечатать PDF-файл. Если отображается список документов, нажмите правую кнопку Функция (Function), чтобы отобразить экран Сведения (Details). PDF-файл не удастся распечатать, если выполняются следующие условия.
Не удается отобразить сведения на экране Сведения (Details).
Символы, отличные от названия устройства, программы IJ Scan Utility или My Image Garden, отображаются на экране Создано с помощью (Created with).
Не удастся выполнить печать PDF-файлов, созданных с использованием прикладной программы, отличной от Canon IJ Scan Utility и My Image Garden (программы, совместимой с устройством), даже если они сохранены с помощью Canon IJ Scan Utility или My Image Garden.
При необходимости задайте значения параметров.
Используйте кнопку 
 для выбора параметра и кнопку
для выбора параметра и кнопку 
 для изменения параметров.
для изменения параметров.
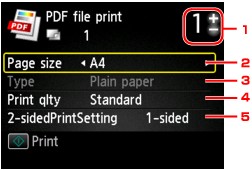
Количество копий
Укажите количество копий с помощью кнопок + и -.
Разм. с. (Page size)
Выберите размер страницы, в зависимости от загруженной страницы.
Тип (Type) (тип носителя)
Для типа бумаги установлено значение Обычная бумага (Plain paper).
Кач.печ. (Print qlty) (качество печати)
Укажите качество печати.
Настр. Двухстор (2-sidedPrintSetting)
Выберите двустороннюю или одностороннюю печать.
Если выбрано значение Двухстор (2-sided), то, нажав правую кнопку Функция (Function), можно выбрать ориентацию и сторону переплета бумаги.
 Примечание.
Примечание.Если в меню Создано с помощью (Created with) на экране Сведения (Details) отображается название устройства, программы IJ Scan Utility или My Image Garden, можно выбрать печать на обеих сторонах одного листа бумаги, задав параметр Двухстор (2-sided).
Нажмите кнопку Цветной (Color).
Устройство начинает печать.
 Примечание.
Примечание.За один раз можно напечатать до 250 страниц. При попытке распечатать более 250 страниц PDF-файла на ЖК-дисплее отобразится сообщение Указанный PDF-файл содержит слишком много страниц. Страницы, превышающ. число печатаемых страниц, не будут напечатаны. Продолжить? (The specified PDF file contains too many pages. The pages exceeding the number of printable pages will not be printed. Continue?). Для начала печати выберите Да (Yes) и нажмите кнопку OK. Если нужно распечатать более 250 страниц PDF-файла, распечатайте их с компьютера.
В зависимости от PDF-файла, его можно напечатать с поворотом на 90 градусов.
Если размер документа больше размера страницы, указанного в устройстве, документ будет распечатан в уменьшенном размере. В таком случае в документе могут быть не напечатаны линии и сместиться изображения.
До начала печати или во время печати некоторых PDF-файлов может отобразиться сообщение об ошибке.
Подробнее об этом см. в разделе Отображается сообщение.
Наверх |