

Você pode acessar o site de compartilhamento de fotos da Internet (por exemplo, CANON iMAGE GATEWAY e Álbuns da Web Picasa) usando o painel de controle da máquina e imprimir a foto em um álbum de fotografias online (fotos carregadas de dispositivos como um computador).

Antes de usar o serviço da Web, consulte os termos do serviço.
 Aviso sobre a Impressão de Serviço da Web
Aviso sobre a Impressão de Serviço da Web
Para acessar o site de compartilhamento de fotos da máquina, você precisa registrar a conta no site de compartilhamento de fotos para a máquina. Consulte as informações a seguir e registre a conta.
 Registrando a Conta no CANON iMAGE GATEWAY
Registrando a Conta no CANON iMAGE GATEWAY
 Registrando a Conta em Álbuns da Web Picasa
Registrando a Conta em Álbuns da Web Picasa
 Importante
ImportanteÉ necessária uma conexão de LAN com a máquina e uma conexão com a Internet para usar esta função.
Antes de usar esta função, é necessário obter uma conta no site de compartilhamento de fotos. Para obter a conta, consulte o site de compartilhamento de fotos.
Dependendo do tipo da foto, ela poderá não ser exibida no LCD ou mesmo impressa.
Verifique se a máquina está ligada.
Coloque papel fotográfico tamanho 10 x 15 cm / 4 x 6 pol..
Pressione o botão MENU.
A tela do menu é exibida.
Selecione  Foto (Photo) e pressione o botão OK.
Foto (Photo) e pressione o botão OK.
Selecione  Impressão de Álbum Online (Online Album print) e, em seguida, pressione o botão OK.
Impressão de Álbum Online (Online Album print) e, em seguida, pressione o botão OK.
Use o botão 
 para selecionar o site de compartilhamento de fotos que será usado e, em seguida, pressione o botão OK.
para selecionar o site de compartilhamento de fotos que será usado e, em seguida, pressione o botão OK.
A máquina acessa o site de compartilhamento de fotos. Em seguida, os álbuns online são exibidos no LCD.
 Nota
NotaSe você ainda não registrou a conta do site de compartilhamento de fotos na máquina, uma tela de confirmação do registro da conta é exibida.
Use o botão 
 para selecionar Sim (Yes), em seguida pressione o botão OK para registrar a conta.
para selecionar Sim (Yes), em seguida pressione o botão OK para registrar a conta.
Para o CANON iMAGE GATEWAY:
 Registrando a Conta no CANON iMAGE GATEWAY.
Registrando a Conta no CANON iMAGE GATEWAY.
Após a conclusão do registro da conta, a tela de confirmação para salvar o nome de login e a senha é exibida. Use o botão 
 para selecionar a configuração. Em seguida, pressione o botão OK. Se você não salva o nome de login e a senha na máquina, selecione Não salvar (Do not save) e pressione o botão OK.
para selecionar a configuração. Em seguida, pressione o botão OK. Se você não salva o nome de login e a senha na máquina, selecione Não salvar (Do not save) e pressione o botão OK.
Para Álbuns da Web Picasa:
Consulte após a etapa 10 em Registrando a Conta em Álbuns da Web Picasa.
Se houver muitos álbuns online carregados no site de compartilhamento de fotos, ou se a qualidade da comunicação for ruim, os álbuns online poderão não ser exibidos corretamente no LCD.
A exibição da data de criação do álbum online pode ser diferente entre o LCD da máquina e o computador. Além disso, a ordem de exibição pode ser diferente.
Use o botão 
 para selecionar o álbum online e, em seguida, pressione o botão OK.
para selecionar o álbum online e, em seguida, pressione o botão OK.
O álbum de fotografias online é exibido.
 Nota
NotaSe houver muitos álbuns online carregados no site de compartilhamento de fotos, ou se a qualidade da comunicação for ruim, a foto poderá não ser exibida corretamente no LCD.
A ordem de exibição das fotos no álbum online pode ser diferente entre o LCD da máquina e o computador.
Especifique as configurações conforme o necessário.
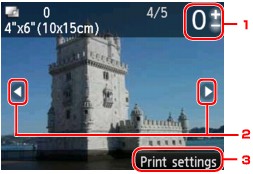
Número de cópias
Especifique usando o botão + ou -.
 Nota
NotaSe você especificar o número de cópias para cada foto, use o botão 
 para exibir a foto que deseja imprimir e use o botão + ou - para especificar o número de cópias quando a foto desejada for exibida.
para exibir a foto que deseja imprimir e use o botão + ou - para especificar o número de cópias quando a foto desejada for exibida.
Você também pode exibir a tela para especificar o número de cópias, pressionando o botão OK quando a foto desejada é exibida. Quando a tela para especificar o número de cópias for exibida, especifique o número de cópias usando os botões + ou -. Pressione o botão OK para exibir a tela de seleção de fotografias.
Seleção de foto
Selecione a foto que você deseja imprimir usando o botão 
 .
.
Config. impr. (Print settings)
Quando o botão de Função (Function) direito é pressionado, a tela de confirmação de configurações de impressão será exibida.
Use o botão 
 para alterar o item de configuração, use o botão
para alterar o item de configuração, use o botão 
 para alterar a configuração e use o botão OK para confirmar a seleção.
para alterar a configuração e use o botão OK para confirmar a seleção.
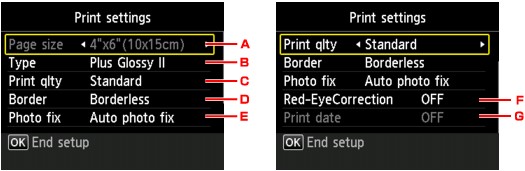
Tam.pág. (Page size)
O tamanho da página é definido como 10x15cm(4"x6") (4"x6"(10x15cm)).
Tipo (Type) (Tipo de mídia)
Selecione o tipo de mídia do papel colocado.
Qld.impr. (Print qlty) (Qualidade de impressão)
Selecione a qualidade da impressão de acordo com a foto.
Borda (Border) (Impressão com bordas/sem-bordas)
Selecione impressão com bordas ou sem-bordas.
Cor. foto (Photo fix)
Quando Corrigir Foto Auto. (Auto photo fix) estiver selecionado, a cena ou rosto que aparece na foto será reconhecido e a correção mais apropriada para cada foto será feita automaticamente. A correção torna uma face escurecida por luz de fundo mais clara na impressão. Ela também analisa cenas, como paisagens, cenas noturnas, pessoas etc. e corrige automaticamente cada cena com a cor, o brilho e o contraste mais apropriados para impressão.
Dependendo do tipo da foto, ela poderá não ser corrigida.
 Nota
NotaComo padrão, as fotos no site de compartilhamento de fotos são impressas com a correção automática aplicada.
Se Sem correção (No correction) estiver selecionado, as fotos serão impressas sem correção.
Correç. olho verm. (Red-EyeCorrection)
Corrige retratos com olhos vermelhos causados por foto com flash.
Dependendo do tipo de foto, os olhos vermelhos poderão não ser corrigidos ou partes diferentes dos olhos poderão ser corrigidas.
Imprimir data (Print date)
Esta configuração não está disponível.
Pressione o botão Colorido (Color).
A máquina começa a imprimir.
Topo da página |