

U kunt de scaninstellingen, zoals scanformaat, resolutie of gegevensindeling, wijzigen.
Wanneer het standby-scherm voor scannen wordt weergegeven, drukt u op de rechter Functie (Function)-knop om het instellingsitem weer te geven. Gebruik de knop 
 om het instellingsitem te selecteren en gebruik de knop
om het instellingsitem te selecteren en gebruik de knop 
 om de instelling op te geven en druk vervolgens op OK.
om de instelling op te geven en druk vervolgens op OK.
 Opmerking
OpmerkingDe scaninstelling kan in de volgende omstandigheden niet worden opgegeven:
Als Automatische scan (Auto scan) is geselecteerd voor Doc.type om de gescande gegevens door te sturen naar de computer (behalve voor ADF-afdrukstand (ADF orientation) en ADF dubb.scannen (ADF duplex scan))
Wanneer u de gescande gegevens doorstuurt naar de computer via WSD (een van de netwerkprotocollen die in Windows 7 en Windows Vista worden ondersteund)
Sommige items kunnen niet worden geselecteerd, afhankelijk van de bestemming. In dit gedeelte worden de instellingsitems beschreven wanneer u USB-flashstation (USB flash drive) selecteert op het scherm waar u opgeeft waar de gegevens moeten worden opgeslagen.
Als een instelling niet kan worden geselecteerd, wordt deze grijs weergegeven.
Sommige instellingen kunnen niet worden opgegeven in combinatie met de instelling van andere items, het documenttype dat voor Doc.type is geselecteerd of het scanmenu op het scherm waar u selecteert waar de gegevens moeten worden opgeslagen. Als de instelling die niet kan worden opgegeven is geselecteerd, wordt Foutdetails (Error details) weergegeven op het LCD-scherm. In dit geval drukt u op de linker Functie (Function)-knop om het bericht te bevestigen en wijzigt u de instelling.
De andere scaninstellingen dan ADF-afdrukstand (ADF orientation) en ADF dubb.scannen (ADF duplex scan), zoals scanformaat, resolutie en gegevensindeling blijven behouden, ook als het apparaat is uitgeschakeld.
Wanneer het scannen wordt gestart in het scanmenu dat met de opgegeven instelling niet beschikbaar is, wordt het bericht Opgegeven functie niet beschikb. met huidige instellingen. (The specified function is not available with current settings.) weergegeven op het LCD-scherm. Wijzig de instelling volgens de aanwijzingen op het scherm.
Wanneer u de gescande gegevens naar de computer doorstuurt of aan een e-mailbericht toevoegt, kunt u de bestemming en de bestandsnaam opgeven met Canon IJ Scan Utility.
Als u originelen scant vanaf de computer, kunt u scannen met geavanceerde instellingen. Voor details over het scannen vanaf de computer:
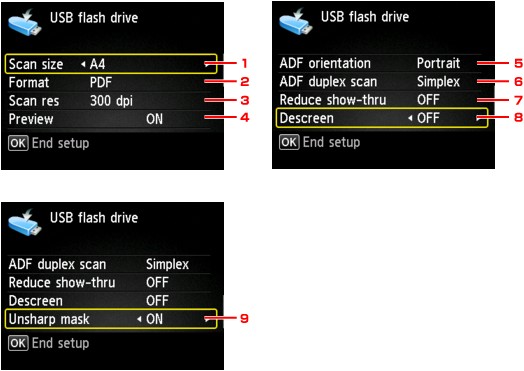
Scanfrmt (Scan size)
Selecteer het formaat van het origineel.
 Opmerking
OpmerkingAls u Legal selecteert, plaatst u het origineel in de ADF.
Als 10x15cm(4"x6") (4"x6"(10x15cm)), 13x18cm(5"x7") (5"x7"(13x18cm)) of Automatische scan (Auto scan) is geselecteerd, plaatst u het origineel op de glasplaat.
Indeling (Format)
Selecteer de gegevensindeling van de gescande gegevens.
Scanres. (Scan res) (Scanresolutie)
Selecteer de resolutie voor scannen.
Voorbeeld (Preview)
Kies deze optie als u een voorbeeld van de gescande gegevens wilt weergeven wanneer u de gegevens opslaat op een USB-flashstation.
ADF-afdrukstand (ADF orientation)
Selecteer de stand van het originele document.
Dit item is niet beschikbaar wanneer Foto (Photo) is geselecteerd bij Doc.type.
ADF dubb.scannen (ADF duplex scan)
Selecteer de scanmethode wanneer u de ADF gebruikt. Als u Dubbelz. (Duplex) selecteert, drukt u op de rechterknop Functie (Function) om de nietmarge te selecteren.
Dit item is niet beschikbaar wanneer Foto (Photo) is geselecteerd bij Doc.type.
Doorz. vermind. (Reduce show-thru) (Doorschijnendheid beperken)
Tekens op de achterkant kunnen doorschijnen als u een dun document zoals een krant scant. Selecteer AAN (ON) als tekens lijken door te schijnen in het gescande document.
Dit item is niet beschikbaar wanneer Foto (Photo) is geselecteerd bij Doc.type.
Onteffenen (Descreen)
Een afdruk bestaat uit minuscule punten die samen tekens of afbeeldingen vormen. Als de punten elkaar verstoren, kan dit ongelijkmatige schaduwen of een streeppatroon veroorzaken. Selecteer AAN (ON) als u ongelijkmatige schaduwen of een streeppatroon waarneemt op de gescande afbeelding.
Dit item is niet beschikbaar wanneer Foto (Photo) is geselecteerd bij Doc.type.
 Opmerking
OpmerkingZelfs als AAN (ON) is geselecteerd voor deze instelling, wordt dit effect mogelijk niet helemaal verwijderd als Onscherp masker (Unsharp mask) is ingesteld op AAN (ON). In dat geval selecteert u UIT (OFF) voor Onscherp masker (Unsharp mask).
Onscherp masker (Unsharp mask)
De contouren van kleine tekens of dunne voorwerpen, zoals een haar of bladeren op een foto, kunnen worden benadrukt. Selecteer AAN (ON) als u de contouren van de gescande gegevens wilt benadrukken.
Naar boven |