

When using Bluetooth communication, also refer to the computer's instruction manual.
When printing from a Bluetooth compliant device other than a computer, see Printing with Bluetooth Compliant Devices other than a Computer.
 Note
NoteDepending on your application software, operations may differ. For details, refer to your software application's instruction manual.
Bluetooth communication distance: Approx. 33 ft./10 m in normal environment.
The distance may vary depending on the radio conditions or the communication equipment.
Make sure that the printer is turned on.
Attach the Bluetooth unit.
For information about how to attach the Bluetooth unit, see Attaching to and Removing from the Printer.
Load paper.
Create a document or open a file to print using an appropriate application software.
Select the page size.
Select Page Setup on the application software's File menu.
The Page Setup dialog opens.
Select the printer to which you attached the Bluetooth unit such as "Canon XXX-X" from Format for.
Select the page size of the loaded paper from Paper Size.
Click OK.
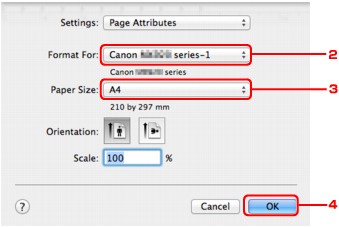
 Note
NoteThe registered printer is displayed as "Canon XXX-X".
"X" is a device name or a digit. The number of digits may differ depending on the printer.
For more information about how to use the MP Drivers functions, refer to Various Printing Methods.
Specify the required settings.
Select Print on the application software's File menu.
The Print dialog opens.
Select the printer to which you attached the Bluetooth unit such as "Canon XXX-X" from Printer.
Select Quality & Media in the popup menu.
Select the media type of the loaded paper in Media Type.
Select the print mode appropriate to your document from Print Quality.
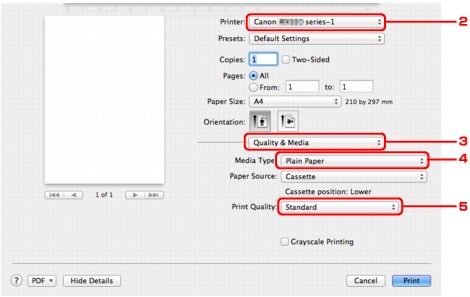
Click Print to print the document.
Printing begins.
 Note
NoteClick the printer icon in the Dock to display the list of print jobs in progress.
To cancel a print job in progress, select the desired document in the Name list and click Delete. To temporarily stop a job in progress, click Hold. To temporarily stop all the jobs in the list, click Pause Printer.
After printing is canceled, a sheet of paper may be ejected with no printing results.
Page top |