Печать с компьютеров
При использовании Bluetooth-соединения см. также инструкции по эксплуатации компьютера.
При печати с Bluetooth-совместимого устройства, отличного от компьютера, см. раздел Печать с других Bluetooth-совместимых устройств, кроме компьютера.
 Внимание!
Внимание!
-
В системах версий с Mac OS X v10.8 по Mac OS X v10.8.4 печать через Bluetooth-соединение невозможна.
 Примечание.
Примечание.
-
Порядок операции может различаться в зависимости от используемой прикладной программы. Более подробные сведения см. в руководстве по эксплуатации используемой прикладной программы.
-
Дистанция Bluetooth-соединения: приблизительно 10 м (33 фута) в обычных условиях.
Расстояние может изменяться в зависимости от условий прохождения радиоволн или оборудования для связи.
-
Создайте новый документ или откройте файл, который будет распечатан с помощью соответствующей программы.
-
Выберите размер страницы.
-
Выберите пункт Параметры страницы (Page Setup) в меню Файл (File) приложения.
Откроется диалоговое окно «Параметры страницы».
-
Выберите принтер, к которому подключен модуль Bluetooth, например «Canon XXX series-X», в списке Формат для (Format for).
-
Выберите размер страницы загруженной бумаги в списке Размер бумаги (Paper Size).
-
Щелкните OK.
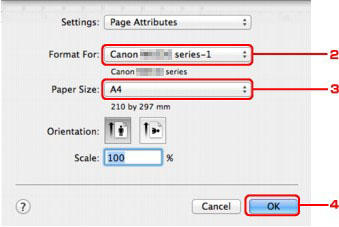
 Примечание.
Примечание.-
Зарегистрированный принтер отображается как «Canon XXX series-X».
-
X — это имя устройства или цифра. Количество цифр зависит от принтера.
-
Дополнительные сведения об использовании функций MP Drivers см. в разделе Различные способы печати.
-
-
-
Задайте нужные параметры.
-
В меню Файл (File) прикладной программы выберите пункт Печать (Print).
Откроется диалоговое окно «Печать».
-
Выберите принтер, к которому подключен модуль Bluetooth, например «Canon XXX series-X», в списке Принтер (Printer).
-
Выберите во всплывающем меню пункт Качество и носители (Quality & Media).
-
Выберите тип носителя загруженной бумаги в списке Тип носителя (Media Type).
-
Выберите соответствующий документу режим печати в разделе Качество печати (Print Quality).
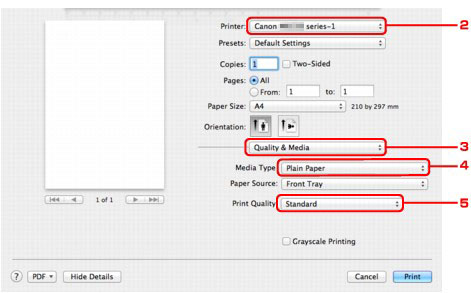
-
-
Для печати документа нажмите кнопку Печать (Print).
Начинается печать.
 Примечание.
Примечание.-
Для отображения списка обрабатываемых заданий печати щелкните значок принтера на панели Dock.
Чтобы отменить выполняющееся задание печати, выберите нужный документ в списке Имя (Name) и щелкните Удалить (Delete). Для временной приостановки выполняющегося задания щелкните Удержание (Hold). Для временной приостановки всех заданий в списке щелкните Приостановить печать (Pause Printer).
После отмены печати могут быть выданы пустые листы бумаги.
-

