Afdrukken vanaf computers
Raadpleeg ook de instructiehandleiding van de computer als u Bluetooth-communicatie gebruikt.
Wanneer u afdrukt vanaf een Bluetooth-compatibel apparaat dat geen computer is, raadpleegt u Afdrukken met andere Bluetooth-compatibele apparaten dan een computer.
 Belangrijk
Belangrijk
-
In Mac OS X v10.8 tot en met Mac OS X v10.8.4 kunt u niet afdrukken via Bluetooth-communicatie.
 Opmerking
Opmerking
-
Afhankelijk van uw toepassing kunnen bewerkingen afwijken. Raadpleeg de instructiehandleiding van uw toepassing voor meer informatie.
-
Afstand Bluetooth-communicatie: ongeveer 10 meter / 33 feet in een normale omgeving.
De afstand kan verschillen, afhankelijk van omstandigheden die van invloed zijn op radiogolven, of de communicatieapparatuur.
-
Maak een document of open een bestand met behulp van een geschikte toepassing.
-
Selecteer het paginaformaat.
-
Selecteer Pagina-instelling (Page Setup) in het menu Bestand (File) van de toepassing.
Het dialoogvenster Pagina-instelling wordt geopend.
-
Selecteer de printer waarop u de Bluetooth-eenheid hebt aangesloten, zoals "Canon XXX series-X" in Stel in voor (Format for).
-
Selecteer het paginaformaat van het geplaatste papier in Papierformaat (Paper Size).
-
Klik op OK.
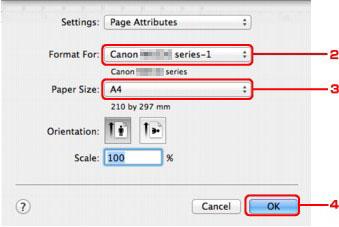
 Opmerking
Opmerking-
De geregistreerde printer wordt weergegeven als "Canon XXX series-X".
-
"X" is een apparaatnaam of een getal. Het aantal cijfers kan verschillen, afhankelijk van de printer.
-
Raadpleeg Verschillende afdrukmethoden voor meer informatie over het gebruik van de functies van MP Drivers.
-
-
-
Geef de vereiste instellingen op.
-
Selecteer Afdrukken (Print) in het menu Bestand (File) van de toepassing.
Het dialoogvenster Afdrukken wordt geopend.
-
Selecteer de printer waarop u de Bluetooth-eenheid hebt aangesloten, zoals "Canon XXX series-X" in Printer.
-
Selecteer Kwaliteit en media (Quality & Media) in het pop-upmenu.
-
Selecteer het mediumtype van het geplaatste papier in Mediumtype (Media Type).
-
Selecteer de afdrukmodus die geschikt is voor uw document in Afdrukkwaliteit (Print Quality).
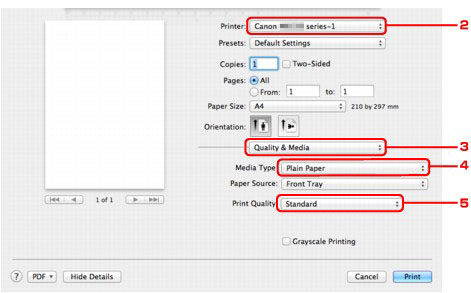
-
-
Klik op Druk af (Print) om het document af te drukken.
Het afdrukken wordt gestart.
 Opmerking
Opmerking-
Klik op het printerpictogram in het Dock om een lijst met actieve afdruktaken weer te geven.
Als u een actieve afdruktaak wilt annuleren, selecteert u het betreffende document in de lijst Naam (Name) en klikt u op Verwijder (Delete). Als u een actieve afdruktaak tijdelijk wilt annuleren, klikt u op Stel uit (Hold). Klik op Afdrukken onderbreken (Pause Printer) als u alle taken in de lijst tijdelijk wilt stoppen.
Nadat een afdruktaak is geannuleerd, wordt er mogelijk nog een vel papier uitgevoerd zonder afdrukresultaat.
-

