

 Бумага испачкана
Бумага испачкана
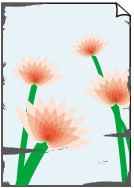 |
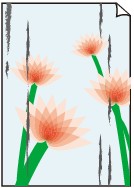 |
|
Углы бумаги пачкаются |
Отпечатанная поверхность испачкана |

 Отпечатанная поверхность поцарапана
Отпечатанная поверхность поцарапанаПроверка 1. Вы проверили параметры бумаги и качества печати?
Проверка 2. Подходит ли тип бумаги для печати? Проверьте следующее:
Проверьте, используется ли бумага, соответствующая типу печати.
При печати без полей убедитесь, что используется подходящая для этого бумага.
В режиме печати без полей на неподходящей бумаге качество печати на верхних и нижних краях бумаги может быть хуже.
Проверка 3. Распрямив бумагу, загрузите ее.
При использовании бумаги Photo Paper Plus Semi-gloss, даже если лист скручен, загружайте по одному листу в том виде, в каком он есть. Если раскатать эту бумагу с целью выпрямления, это может привести к появлению трещин на поверхности бумаги и ухудшить качество печати.
Рекомендуем убирать неиспользуемую бумагу в упаковку и держать ее на ровной поверхности.
Для обычной бумаги
Поверните бумагу и уложите ее в принтер другой стороной.
Бумага, пролежавшая в переднем лотке длительное время, может изогнуться. В этом случае уложите бумагу другой стороной вверх. Это может устранить неполадку.
Для другой бумаги
Если скручивание на углах бумаги превышает 3 мм или 0,1 дюйма (A) в высоту, бумага может пачкаться или неправильно подаваться. В таких случаях для исправления скручивания следуйте приведенным ниже инструкциям.
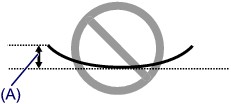
Сверните бумагу в направлении, противоположном направлению скручивания, как показано ниже.
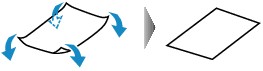
Убедитесь, что бумага не скручена.
При печати на бумаге с ликвидированным скручиванием рекомендуется подавать по одному листу.
 Примечание.
Примечание.В зависимости от типа носителя бумага может пачкаться или неправильно подаваться, даже если она не скручивается внутрь. В таком случае перед печатью следуйте приведенным ниже инструкциям, чтобы скрутить углы бумаги наружу на 3 мм или 0,1 дюйма (B) в высоту. Это может улучшить результаты печати.
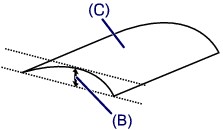
(C) Лицевая сторона
Если бумага скручивается наружу, рекомендуется печатать по одному листу.
Проверка 4. Настройте параметр для предотвращения потертости бумаги.
Настройка параметра предотвращения потертости бумаги увеличит зазор между печатающей головкой и загруженной бумагой. Если на печатной поверхности наблюдаются потертости даже при соответствии установленного типа носителя загруженной бумаге, установите устройство в режим предотвращения потертости бумаги с помощью панели управления или компьютера.
Скорость печати может снижаться при выборе параметра предотвращения потертости бумаги.
* По завершении печати повторно настройте параметр предотвращения потертости бумаги. В противном случае эта настройка будет действовать для всех последующих заданий на печать.
Установка с помощью панели управления
Нажмите кнопку МЕНЮ (MENU), выберите пункт Настройка (Setup), Параметры устройства (Device settings) и Параметры печати (Print settings) в таком порядке, а затем установите для параметра Предотвращ. потерт. бумаги (Prevent paper abrasion) значение ВКЛ (ON).
Установка с помощью компьютера
В программе Canon IJ Printer Utility выберите во всплывающем меню пункт Специальные параметры (Custom Settings), установите флажок Предотвращение потертости бумаги (Prevent paper abrasion) и нажмите кнопку Применить (Apply).
Чтобы запустить программу Canon IJ Printer Utility, см. раздел Запуск программы Canon IJ Printer Utility.
Проверка 5. Если установлено высокое значение параметра интенсивности, уменьшите его и повторите попытку печати.
При печати изображения на обычной бумаге с высокой интенсивностью бумага может впитать слишком много чернил и стать волнистой, что приведет к ее истиранию.
При печати с компьютера
Уменьшите значение параметра интенсивности в драйвере принтера и повторите печать.
Откройте диалоговое окно печати.
Выберите во всплывающем меню пункт Параметры цвета (Color Options).
Ползунком Интенсив. (Intensity) установите интенсивность.
При копировании
Проверка 6. Выполняется ли печать вне рекомендованной области?
При печати вне рекомендованной области листа на нижнем краю бумаги могут появиться чернильные пятна.
Измените настройки размера источника в соответствующей программе.
Проверка 7. Загрязнено ли стекло рабочей поверхности или стекло УАПД?
Очистите стекло рабочей поверхности или стекло УАПД.
 Очистка стекла рабочей поверхности и крышки сканера
Очистка стекла рабочей поверхности и крышки сканера
 Примечание.
Примечание.Если стекло УАПД загрязнено, на бумаге появляются черные полосы, как показано ниже.
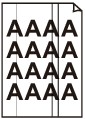
Проверка 8. Загрязнен ли подающий ролик?
Выполните очистку подающего ролика.
 Примечание.
Примечание.Очистка подающего ролика изнашивает его, поэтому делайте это только при необходимости.
Проверка 9. Загрязнена ли внутренняя часть устройства?
При двухсторонней печати внутренние детали устройства могут пачкаться чернилами, в свою очередь пачкая распечатки.
В этом случае почистите внутреннюю часть устройства, выполнив процедуру очистки поддона.
 Очистка внутренних компонентов устройства (очистка поддона)
Очистка внутренних компонентов устройства (очистка поддона)
 Примечание.
Примечание.Для предотвращения загрязнения внутренних компонентов устройства чернилами задайте правильный размер бумаги.
Проверка 10. Установите более длительное время высыхания отпечатанной поверхности.
В этом случае отпечатанная поверхность успевает высохнуть, что предотвращает появление царапин на бумаге и появление на ней пятен чернил.
Убедитесь, что устройство включено.
Запустите программу Canon IJ Printer Utility.
Выберите во всплывающем меню пункт Специальные параметры (Custom Settings).
Ползунком Задержка на сушку: (Ink Drying Wait Time:) установите время ожидания, а затем нажмите кнопку Применить (Apply).
Проверьте сообщение и щелкните OK.
Наверх |