

Per stampare con Google Cloud Print, è necessario ottenere un account Google e registrare preventivamente la macchina con Google Cloud Print.
 Ottenimento di un account Google
Ottenimento di un account Google
Se si dispone già di un account Google, registrare la macchina.
Ottenere innanzitutto un account Google per registrare la macchina con Google Cloud Print.
Accedere a Google Cloud Print con il browser Web del computer o del dispositivo cellulare, quindi registrare le informazioni richieste.
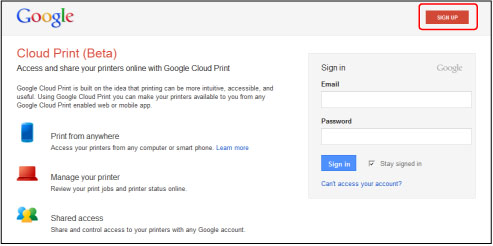
* La schermata mostrata sopra potrebbe variare senza preavviso.
Registrare la macchina in Google Cloud Print.
Per la registrazione, è necessario effettuare la procedura di autenticazione con il browser Web del computer o del cellulare. Poiché l'URL di autenticazione viene stampato dalla macchina quando si effettua la procedura di autenticazione, preparare un foglio di carta comune formato A4 o Letter.
 Importante
ImportanteÈ necessario disporre di una connessione LAN con la macchina e di una connessione Internet per registrare la macchina e stampare con Google Cloud Print. La connessione Internet comporta il pagamento di una tariffa.
Se il proprietario della macchina cambia, eliminare la macchina da Google Cloud Print.
Assicurarsi che la macchina sia accesa.
Premere il pulsante MENU.
Viene visualizzata la schermata del menu.
Selezionare  Servizio Web (Web service), quindi premere il pulsante OK.
Servizio Web (Web service), quindi premere il pulsante OK.
Selezionare  Imp. servizio Web (Web service setup), quindi premere il pulsante OK.
Imp. servizio Web (Web service setup), quindi premere il pulsante OK.
Utilizzare il pulsante 
 per selezionare Impostazioni Cloud (Cloud settings), quindi premere il pulsante OK.
per selezionare Impostazioni Cloud (Cloud settings), quindi premere il pulsante OK.
Selezionare Impostazione Google Cloud Print (Google Cloud Print setup), quindi premere il pulsante OK.
Utilizzare il pulsante 
 per selezionare Registra in Google Cloud Print (Register with Google Cloud Print), quindi premere il pulsante OK.
per selezionare Registra in Google Cloud Print (Register with Google Cloud Print), quindi premere il pulsante OK.
 Nota
NotaSe si è già registrata la macchina in Google Cloud Print, viene visualizzato il messaggio di conferma per la nuova registrazione della macchina.
Quando viene visualizzata la schermata di conferma per la registrazione della macchina, utilizzare il pulsante 
 per selezionare Sì (Yes), quindi premere il pulsante OK.
per selezionare Sì (Yes), quindi premere il pulsante OK.
Utilizzare il pulsante 
 per selezionare la lingua di visualizzazione nella schermata delle impostazioni di stampa di Google Cloud Print, quindi premere il pulsante OK.
per selezionare la lingua di visualizzazione nella schermata delle impostazioni di stampa di Google Cloud Print, quindi premere il pulsante OK.
Viene visualizzato il messaggio di conferma per la stampa dell'URL di autenticazione.
Caricare carta comune in formato A4 o Letter.
Premere il pulsante OK.
Viene stampato l'URL di autenticazione.
Assicurarsi che l'URL di autenticazione venga stampato, utilizzare il pulsante 
 per selezionare Sì (Yes), quindi premere il pulsante OK.
per selezionare Sì (Yes), quindi premere il pulsante OK.
Effettuare la procedura di autenticazione con il browser Web del computer o del cellulare.
Accedere all'URL con il browser Web del computer o del cellulare ed effettuare la procedura di autenticazione attenendosi alle istruzioni visualizzate.
 Nota
NotaEffettuare la procedura di autenticazione con l'account Google ottenuto in precedenza.
Quando il messaggio relativo al completamento della registrazione viene visualizzato sul display LCD della macchina, premere il pulsante OK.
Una volta completato correttamente il processo di autenticazione, vengono visualizzati gli elementi della registrazione. Al termine della procedura di autenticazione sarà possibile stampare i dati con Google Cloud Print.
 Stampa da computer o smartphone con Google Cloud Print
Stampa da computer o smartphone con Google Cloud Print
Quando il processo di autenticazione non viene completato correttamente e viene visualizzato il messaggio di errore, premere il pulsante OK. Quando viene visualizzato il messaggio di conferma della stampa dell'URL di autenticazione, stampare l'URL di autenticazione, quindi effettuare nuovamente la procedura di autenticazione.
Se il proprietario della macchina cambia o se si desidera ripetere la registrazione della macchina, eliminare la macchina da Google Cloud Print attenendosi alla seguente procedura.
Assicurarsi che la macchina sia accesa.
Premere il pulsante MENU.
Viene visualizzata la schermata del menu.
Selezionare  Servizio Web (Web service), quindi premere il pulsante OK.
Servizio Web (Web service), quindi premere il pulsante OK.
Selezionare  Imp. servizio Web (Web service setup), quindi premere il pulsante OK.
Imp. servizio Web (Web service setup), quindi premere il pulsante OK.
Utilizzare il pulsante 
 per selezionare Impostazioni Cloud (Cloud settings), quindi premere il pulsante OK.
per selezionare Impostazioni Cloud (Cloud settings), quindi premere il pulsante OK.
Selezionare Impostazione Google Cloud Print (Google Cloud Print setup), quindi premere il pulsante OK.
Utilizzare il pulsante 
 per selezionare Elimina da Google Cloud Print (Delete from Google Cloud Print), quindi premere il pulsante OK.
per selezionare Elimina da Google Cloud Print (Delete from Google Cloud Print), quindi premere il pulsante OK.
Quando viene visualizzata la schermata di conferma dell'eliminazione della macchina, utilizzare il pulsante 
 per selezionare Sì (Yes), quindi premere il pulsante OK.
per selezionare Sì (Yes), quindi premere il pulsante OK.
Inizio pagina |