Vidarebefordra skannade data till en dator genom att använda manöverpanelen på enheten
Kontrollera följande innan du vidarebefordrar scannade data till datorn:
-
Skannerdrivrutinen har installerats.
Om skannerdrivrutinen ännu inte installerats, installera dem från vår webbplats.
-
Enheten är korrekt ansluten till datorn.
Kontrollera att enheten är korrekt ansluten till datorn.
Koppla inte in eller från USB-kabeln när enheten används eller när datorn är i vilo- eller standbyläge.
Om du scannar via en nätverksanslutning kontrollerar du att rätt inställningar har gjorts.
-
Målet och filnamnet anges i Canon IJ Scan Utility.
Du kan ange målet och filnamnet i Canon IJ Scan Utility. Mer information om inställningar i Canon IJ Scan Utility:
Vidarebefordra skannade data till datorn genom att följa nedanstående anvisningar.
-
Tryck på knappen SKANNA (SCAN).
Om du överför skannade data till en dator för första gången visas skärmen Skanningsmeny (Scan menu). Fortsätt till steg 3.
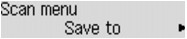
Om du har överfört skannade data till en dator visas skärmen för vänteläge för skanning.
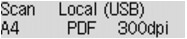
* Skärmen för vänteläge för skanning för USB-ansluten dator
Om du ändrar destinationen eller skanningsinställningarna trycker du på knappen Meny (Menu) och sedan går du till steg 3.
Gå till steg 8 om du inte ändrar destinationen eller skanningsinställningarna.
-
Använd knappen

 för att välja Spara till (Save to) och tryck sedan på knappen OK.
för att välja Spara till (Save to) och tryck sedan på knappen OK. -
Använd knapparna

 för att välja vilken dator scannade data ska vidarebefordras till och tryck sedan på OK.
för att välja vilken dator scannade data ska vidarebefordras till och tryck sedan på OK.Om du vidarebefordrar data till den USB-anslutna datorn väljer du Lokal (USB) (Local (USB)).
Om du vidarebefordrar data till den LAN-anslutna datorn väljer du namnet på den dator som du vidarebefordar scannade data till.
 Obs!
Obs!-
Om du väljer Sök igen (Search again) och trycker på knappen OK till vänster börjar enheten söka efter de anslutna datorerna igen.
-
När du skickar skannade data till datorn via WSD (ett av nätverksprotokollen som stöds i Windows 8.1, Windows 8, Windows 7 och Windows Vista) ska du välja Aktivt (Active) för WSD-scan. fr. enhet (WSD scan from dev.) på WSD-inställning (WSD setting) på Andra inställningar (Other settings) i LAN-inställningar (LAN settings) under Enhetsinställningar (Device settings).
-
-
Kontrollera att Dokumenttyp (Document type) har valts och tryck sedan på knappen OK.
-
Använd knappen

 för att välja en dokumenttyp och tryck sedan på OK.
för att välja en dokumenttyp och tryck sedan på OK. Obs!
Obs!-
Om du vidarebefordrar skannade data till datorn som hittades via WSD går det inte att välja dokumenttypen.
-
Symbolen * (asterisk) på LCD-skärmen visar aktuell inställning.
- Automatisk scanning (Auto scan)
-
Enheten identifierar automatiskt typen av originaldokument och bilden vidarebefordras i optimerad storlek, upplösning och med optimerat dataformat.
-
Lägg i original korrekt beroende på typ. Om originalen inte läggs i korrekt kan de kanske inte scannas på rätt sätt.
Mer information om hur du placerar originalet:
-
Följande objekt kan scannas:
Foton, vykort, visitkort, magasin, tidningar, textdokument och Blu-ray/DVD/CD-skivor
-
Följande objekt kan inte scannas korrekt:
-
Foton i A4-storlek
-
Textdokument som är mindre än 127 x 178 mm (5 x 7 tum), till exempel sidor från pocketböcker med ryggen bortskuren
-
Original på tunt vitt papper
-
Långa, smala dokument som t.ex. panoramafoton
-
-
När du skannar original från ADF kan det ta längre tid att skanna den första sidan.
- Dokument (Document)
-
Skannar originalet på glasskivan eller i den automatiska dokumentmataren (ADF) och använder de optimerade inställningarna för att skanna ett dokument.
- Foto (Photo)
-
Skannar originalet på glasskivan som fotodata och använder de optimerade inställningarna för att skanna ett foto.
 Viktigt!
Viktigt! -
-
Ange skanningsinställningarna.
Ange varje skanningsinställning i ordning.
Använd knappen

 för att välja ett inställningsalternativ och tryck sedan på OK.
för att välja ett inställningsalternativ och tryck sedan på OK.Använd knappen

 för att justera varje inställningsalternativ och tryck sedan på knappen OK. Nästa inställningsalternativ visas.
för att justera varje inställningsalternativ och tryck sedan på knappen OK. Nästa inställningsalternativ visas. Obs!
Obs!-
Mer information om varje inställningsalternativ:
 Ställa in alternativ för skanning via manöverpanelen på enheten
Ställa in alternativ för skanning via manöverpanelen på enheten -
Gå till steg 8 när Automatisk scanning (Auto scan) har valts som Dokumenttyp (Document type).
Skärmen för vänteläge för skanning visas efter att alla inställningar har angivits.
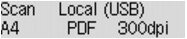
-
-
Tryck på knappen Färg (Color) för skanning i färg, eller knappen Svart (Black) för skanning i svartvitt.
 Obs!
Obs!-
När du skickar skannade data till datorn via WSD trycker du på Färg (Color).
-
Om originalet inte är rätt placerat visas ett meddelande på LCD-skärmen. Placera originalet på glasskivan eller i ADF enligt skannerinställningarna.
-
Om du placerar originalet i ADF:
Skanningen startas på enheten och skannade data sparas på datorn.
-
Om du placerar originalet på glasskivan:
-
När du väljer något annat än JPEG eller TIFF som Dataformat (Data format) startar enheten scanningen och scannade data överförs till datorn.
-
När du väljer PDF eller Kompakt PDF (Compact PDF) för Dataformat (Data format) visas en fråga om du vill fortsätta skanna när skanningen är klar.
Om du vill fortsätta skanna originalen utan avbrott väljer du Ja (Yes) och trycker på OK. Placera nästa dokument på glasskivan och starta skanningen.
Genom att välja Nej (No) och trycka på knappen OK slutförs skanningen och data överförs till datorn i en PDF-fil.
-
Skannade data sparas på datorn enligt de inställningar som har angetts i Canon IJ Scan Utility.
Ta bort originalet från glasskivan eller dokumentutmatningsfacket när scanningen är klar.
 Viktigt!
Viktigt!-
Om du inte är nöjd med skanningsresultatet med Automatisk scanning (Auto scan) väljer du Dokument (Document) eller Foto (Photo) enligt originalet i steg 6. Ange sedan skanningsstorleken eller andra inställningsalternativ i steg 7.
-
Om du vill använda avancerade inställningar för att scanna original, eller vill redigera och skriva ut de scannade bilderna:
Om du skannar original från en dator med hjälp av My Image Garden kan du sedan med My Image Garden redigera de skannade bilderna, t.ex. genom att optimera eller beskära dem.
Du kan också redigera och skriva ut de skannade bilderna med hjälp av den kompatibla programvaran, som hjälper dig att anpassa bilderna till dina behov.

