Utskrift fra en AirPrint-kompatibel enhet
Dette dokumentet forklarer hvordan du bruker AirPrint til å skrive ut trådløst fra iPad, iPhone og iPod touch til en Canon-skriver.
Du kan bruke AirPrint til å skrive ut bilder, e-post, nettsider og dokumenter fra Apple-enheten direkte til skriveren, uten å måtte installere en driver.

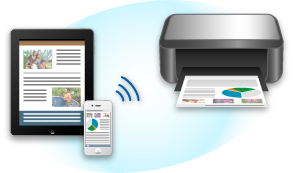
Kontrollere systemmiljøet
Start med å kontrollere systemmiljøet.
-
AirPrint Operativmiljø
For å bruke AirPrint må du ha en av følgende Apple-enheter med siste iOS-versjon:
- iPad (alle modeller)
- iPhone (3GS eller nyere)
- iPod touch (tredje generasjon eller nyere)
-
Nettverksmiljø
Apple-enheten (iPad, iPhone eller iPod touch) og denne skriveren må være koblet til det samme Wi-Fi-nettverket eller tilkoblet i AP-modus.
 Merk
Merk
- Hvis du bruker en iPad, iPhone eller iPod touch med den siste iOS-versjonen, trenger du ikke å laste ned og installere andre drivere eller ekstra programvare.
Skrive ut med AirPrint
-
Kontroller at denne skriveren er slått på og at Apple-enheten og denne skriveren er koblet til et LAN eller tilkoblet i AP-modus.
-
Åpne appen på Apple-enheten, og trykk på betjeningsikonet for å se menyalternativene.
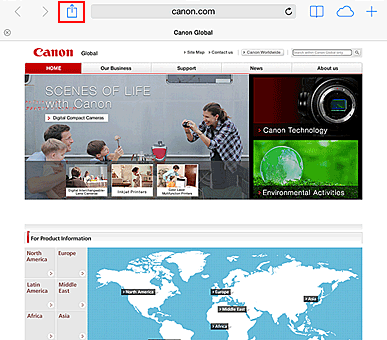
-
Gå til menyalternativene, og trykk på Skriv ut (Print).
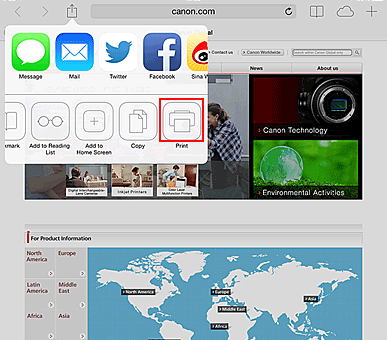
-
Velg modellen du bruker under Skriveralternativer (Printer Options).
 Viktig!
Viktig!- Ettersom enkelte apper ikke støtter AirPrint, kan det hende at Skriveralternativer (Printer Options) ikke blir vist. Det kan kun skrives ut fra apper som støtter skriveralternativer.
 Merk
Merk- Skriveralternativer (Printer Options) kan variere avhengig av hvilken app og modell du bruker.
-
Når du skriver ut en filtype med flere sider (f.eks. en PDF-fil), klikker du først på Område (Range). Klikk deretter på Alle sider (All Pages) eller velg sideområdet du vil skrive ut.
-
For 1 Kopi (1 Copy) likker du på + eller - for å angi ønsket antall kopier.
-
For Dupleksutskrift (Duplex Printing) klikker du på På (On) for å aktivere dupleksutskrift, eller Av (Off) for å deaktivere funksjonen.
-
Trykk på Skriv ut (Print).
Skriveren starter utskrift i tråd med de angitte innstillingene.
Papirstørrelse
Med AirPrint velges papirstørrelsen automatisk ut fra appen på Apple-enheten, og regionen som AirPrint brukes i.
Ved bruk av fotoappen fra Apple er standard papirstørrelse L i Japan og 4"x6" eller KG i andre land og regioner.
Ved utskrift av dokumenter fra Apples Safari-app er standard papirstørrelse Letter i USA og A4 i Japan og Europa.
 Viktig!
Viktig!
- Den aktuelle appen kan støtte forskjellige papirstørrelser.
Kontrollere skriverstatusen
Under utskriften vises et Utskriftssenter (Print Center)-ikon i listen over nylig brukte apper, og du kan bruke det til å sjekke utskriftsfremdriften.
Trykk to ganger på Hjem (Home)-knappen på Apple-enheten for å stille inn fleroppgavemodus (Multitasking). Deretter sveiper du til høyre og viser ikonet for Utskriftssenteret (Print Center) og et utskriftssammendrag (Print Summary).
Slette en utskriftsjobb
Bruk én av følgende to metoder for å slette en utskriftsjobb med AirPrint:
- Fra skriveren: Bruk betjeningspanelet for å avbryte utskriftsjobben.
- Fra en Apple-enhet: Trykk to ganger på Hjem (Home)-knappen på Apple-enheten for å sette den i fleroppgavemodus (Multitasking), og sveip deretter til høyre. Trykk på Utskriftssenteret (Print Center)-ikonet for å vise et utskriftssammendrag (Print Summary). Trykk på utskriftsjobben du vil avbryte, og trykk deretter på Avbryt utskrift (Cancel Printing).
Feilsøking for AirPrint
Hvis det ikke er mulig å skrive ut dokumentet, kontrollerer du følgende:
-
Kontroller om skriveren er slått på. Hvis skriveren er slått på, slår du den av og deretter på igjen og sjekker om problemet er løst.
-
Kontroller om skriveren er koblet via LAN til det samme delnettverket som enheten som har iOS installert.
-
Kontroller at skriveren har nok papir og blekk.
-
Kontroller at det ikke vises feilmeldinger på LCD-skjermen til skriveren.
Hvis problemet fremdeles er der, kan du bruke skriverdriveren på datamaskinen til å utføre utskriften og kontrollere om dokumentet kan skrives ut som normalt på skriveren.
Se Nettbasert manual for den aktuelle modellen hvis det ikke er mulig å skrive ut dokumentet.
 Merk
Merk
- Når du slår på skriveren, kan det ta noen minutter før skriveren kan kommunisere via en trådløs LAN-tilkobling. Kontroller at skriveren er koblet til trådløst LAN og forsøk å skrive ut.
- Hvis Bonjour på skriveren er deaktivert, kan ikke AirPrint brukes. Kontroller LAN-innstillingene på skriveren og aktiver Bonjour.
 Merk
Merk
- Vinduene som forklaringene illustreres med, kan avvike noe fra de som vises i Apple-enheten eller appen du bruker.

