Afdrukken met Google Cloud Print voorbereiden
Als u wilt afdrukken met Google Cloud Print, hebt u een Google-account nodig en moet u de printer eerst registreren bij Google Cloud Print.
Als u al een Google-account hebt, moet u de printer registreren.
Een Google-account maken
Zorg eerst dat u een Google-account hebt, zodat u de printer kunt registreren bij Google Cloud Print.
Ga naar Google Cloud Print met de webbrowser op een computer of het mobiele apparaat en geef de gevraagde gegevens op.
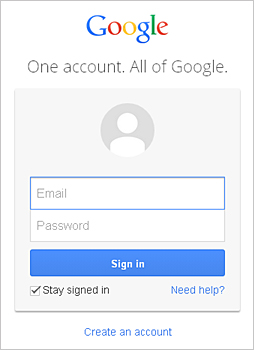
* Het bovenstaande scherm kan zonder voorafgaande kennisgeving worden gewijzigd.
De printer registreren bij Google Cloud Print
Registreer de printer bij Google Cloud Print.
 Belangrijk
Belangrijk
- Wanneer u een printer registreert, moet de printer zijn verbonden met het LAN en moet het LAN verbinding hebben met internet. Houd er rekening mee dat alle kosten van de internetverbinding voor rekening van de klant zijn.
- Als de eigenaar van de printer verandert, verwijdert u de printerregistratie uit Google Cloud Print.
Registratie met Google Chrome
-
Start de browser Google Chrome op uw computer, smartphone of tablet. Selecteer vanuit
 (Chrome-menu) Aanmelden bij Chrome... (Sign in to Chrome...) en meld u aan bij uw Google-account
(Chrome-menu) Aanmelden bij Chrome... (Sign in to Chrome...) en meld u aan bij uw Google-account -
Selecteer Instellingen (Settings) via
 (Chrome-menu)
(Chrome-menu) -
Klik op Geavanceerde instellingen tonen... (Show advanced settings...) om de gegevens weer te geven. Selecteer daarna Beheren (Manage) voor Google Cloud Print
-
Selecteer Printers toevoegen (Add printers) voor de printer die u wilt toevoegen
-
Wanneer het bevestigingsbericht over de registratie van de printer wordt weergegeven, selecteert u OK
De printerregistratie is voltooid.
Registratie vanaf de printer
De verificatieprocedure via een webbrowser op een computer of een mobiel apparaat is vereist tijdens de registratie. Aangezien de verificatie-URL wordt afgedrukt door de printer wanneer het verificatieproces wordt uitgevoerd, moet u een vel normaal papier van A4-, Letter- of Legal-formaat voorbereiden.
-
Zorg dat de printer is ingeschakeld
-
Selecteer de knop Instellingen (Setup) op het bedieningspaneel
-
Selecteer Webservice instel. (Web service setup) -> Verbinding instellen (Connection setup) -> GoogleCloudPrint -> Registrer. b. service (Register w/ service)
 Opmerking
Opmerking- Als u de printer al hebt geregistreerd bij Google Cloud Print, wordt een bevestigingbericht weergegeven waarin u wordt gevraagd de printer opnieuw te registreren.
-
Wanneer het bevestigingsbericht over de registratie van de printer wordt weergegeven, selecteert u Ja (Yes)
-
Selecteer een weergavetaal in het scherm met afdrukinstellingen van Google Cloud Print
Het bevestigingsbericht over het afdrukken van de verificatie-URL wordt weergegeven.
-
Plaats normaal papier van A4-, Letter- of Legal-formaat en selecteer OK
De verificatie-URL wordt afgedrukt.
-
Controleer of de verificatie-URL is afgedrukt en selecteer Ja (Yes)
-
Voer het verificatieproces uit met een webbrowser op een computer of een mobiel apparaat
Ga naar de URL met een webbrowser op een computer of een mobiel apparaat en voer het verificatieproces uit aan de hand van de instructies op het scherm.
 Opmerking
Opmerking- Voer het verificatieproces uit met het Google-account dat u van tevoren hebt aangemaakt.
-
Wanneer het bericht dat de registratie is voltooid, wordt weergegeven op het LCD-scherm van de printer, selecteert u OK
Als het verificatieproces correct is voltooid, worden de registratie-items weergegeven. Nadat het verificatieproces correct is voltooid, kunt u de gegevens afdrukken met Google Cloud Print.
Als het verificatieproces niet correct is voltooid en een foutbericht wordt weergegeven, selecteert u OK. Als het bevestigingsbericht over het afdrukken van de verificatie-URL wordt weergegeven, drukt u de verificatie-URL af en voert u vervolgens het verificatieproces opnieuw uit op de computer.
De printer verwijderen uit Google Cloud Print
Als u de eigenaar van de printer wilt wijzigen of de printer opnieuw wilt registreren, verwijdert u eerst de printer uit Google Cloud Print aan de hand van de onderstaande procedure.
Verwijderen uit Google Chrome
-
Start de browser Google Chrome op uw computer, smartphone of tablet. Selecteer vanuit
 (Chrome-menu) Aanmelden bij Chrome... (Sign in to Chrome...) en meld u aan bij uw Google-account
(Chrome-menu) Aanmelden bij Chrome... (Sign in to Chrome...) en meld u aan bij uw Google-account -
Selecteer Instellingen (Settings) via
 (Chrome-menu)
(Chrome-menu) -
Klik op Geavanceerde instellingen tonen... (Show advanced settings...) om de gegevens weer te geven. Selecteer daarna Beheren (Manage) voor Google Cloud Print
-
Selecteer Verwijderen (Delete) voor de printer die u wilt verwijderen
-
Wanneer het bevestigingsbericht over het verwijderen van de printer wordt weergegeven, selecteert u OK
Verwijderen van de printer
-
Zorg dat de printer is ingeschakeld
-
Selecteer de knop Instellingen (Setup) op het bedieningspaneel
-
Selecteer Webservice instel. (Web service setup) -> Verbinding instellen (Connection setup) -> GoogleCloudPrint -> Verwijd. v. service (Delete from service)
-
Wanneer het bevestigingsbericht over het verwijderen van de printer wordt weergegeven, selecteert u Ja (Yes)



